大白菜超级u盘启动盘制作工具制作步骤
- 分类:U盘教程 回答于: 2018年03月17日 09:45:00
U盘制作大白菜启动盘,随着U盘安装系统的普及越来越高,这是因为U盘的安装方法简单,安装成功率高,今天小编和大家分享一个非常实用的U盘启动盘制作教程,U盘制作大白菜启动盘希望可以帮助到对U盘安装系统的了解。
使用大白菜U盘制作,一键制作U盘启动盘,制作过程简单、快速,兼容市面上大多数的电脑使用,适合各类人群使用,接下来小编将分享大白菜U盘制作的详细制作过程,我们一起来看看吧。
大白菜超级u盘启动盘制作工具
PS:全新的大白菜软件升级了,推荐您使用新版大白菜超级u盘启动盘制作工具教程,详细教程:http://www.xiaobaixitong.com/upanjiaocheng/33973.html
1.打开下载好的大白菜工具,插入U盘,点击一键制作启动盘
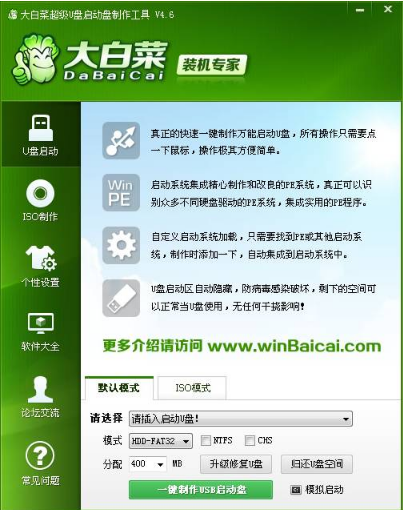
大白菜超级u盘启动盘制作工具图-1
2.工具会弹窗提示清除数据,确保U盘无重要数据,点击确定
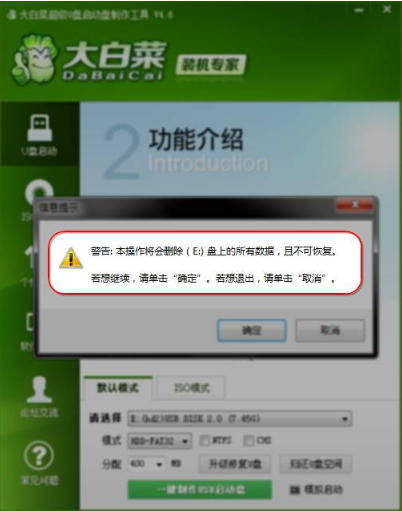
大白菜U盘制作图-2
3.工具会自动下载制作PE所需的文件并自动制作好,点击确定即可完成制作
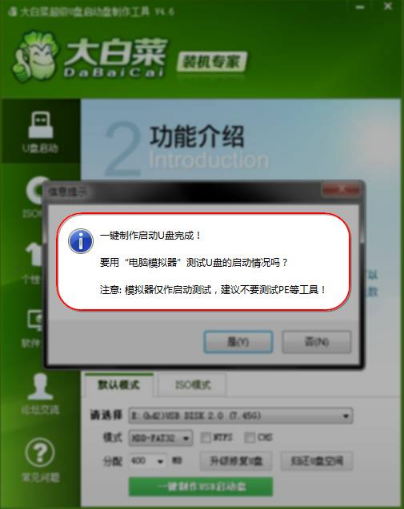
U盘制作大白菜启动盘图-3
4.进入PE后,点击安装
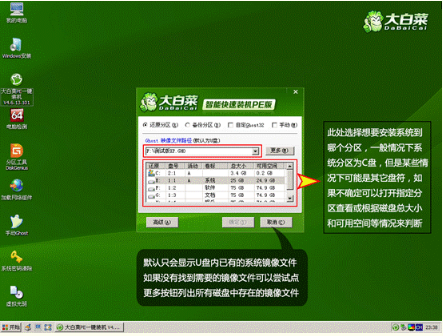
大白菜制作U盘启动盘图-4
5.安装系统后重启电脑即可正常使用
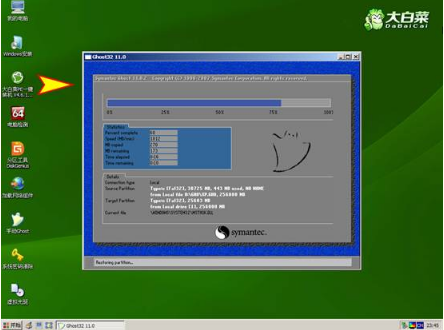
大白菜U盘制作图-5
以上就是大白菜超级u盘启动盘制作工具制作步骤,操作非常的简单易懂,你学会了吗?
 有用
26
有用
26


 小白系统
小白系统


 1000
1000 1000
1000 1000
1000 1000
1000 1000
1000 1000
1000 1000
1000 1000
1000 1000
1000 1000
1000猜您喜欢
- 小白U盘系统盘制作教程详解..2021/05/12
- 大白菜u盘装系统win10如何操作..2022/05/27
- 如何设置u盘启动为第一启动项..2022/12/01
- 启动u盘重装系统步骤教程2022/06/15
- 电脑小白怎么用u盘装系统的详细介绍..2021/07/01
- 简述电脑怎样用u盘重装系统..2023/03/09
相关推荐
- bios设置u盘启动,小编教你设置教程..2018/08/16
- u盘安装windows10无法安装请重新启动..2021/02/12
- 戴尔电脑u盘如何重装系统win7旗舰版..2022/11/23
- u盘pe启动盘制作方法2022/09/15
- 装机软件小白工具U盘重装系统怎们操作..2021/03/19
- 装机吧U盘如何装系统,小编教你如何装..2017/11/22

















