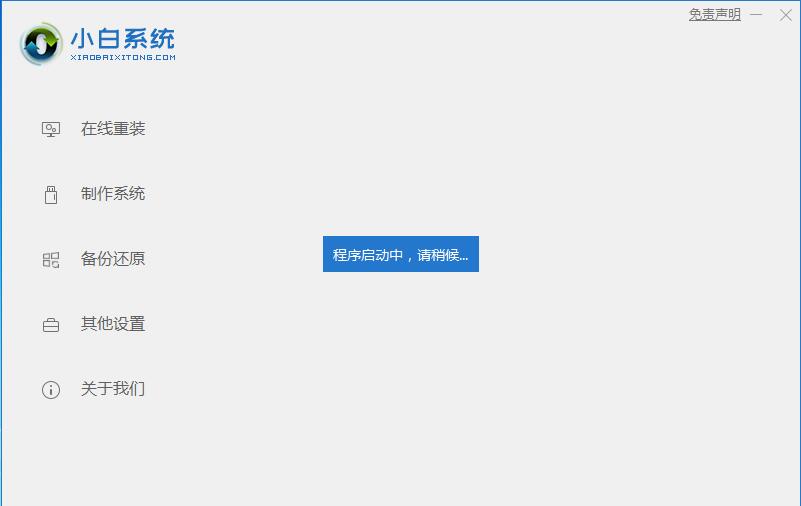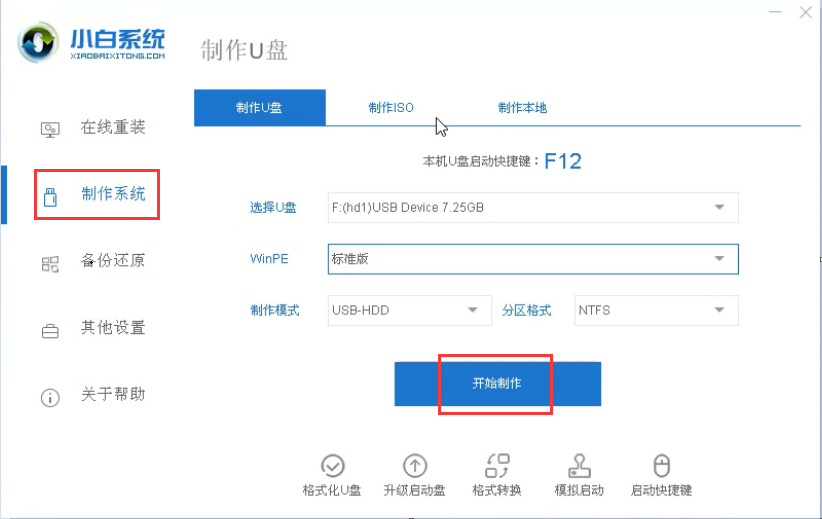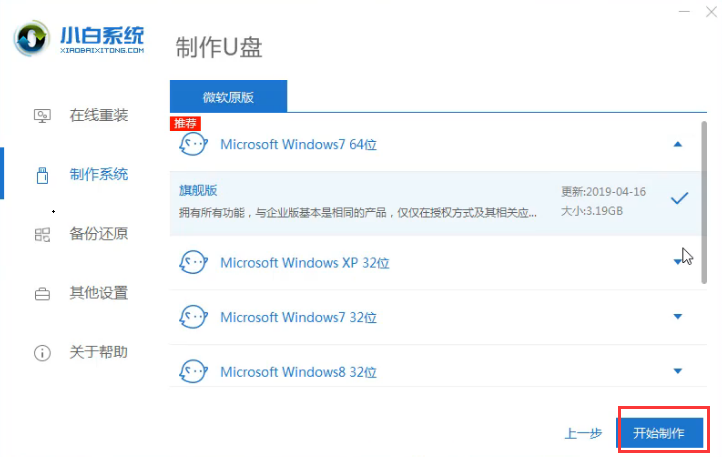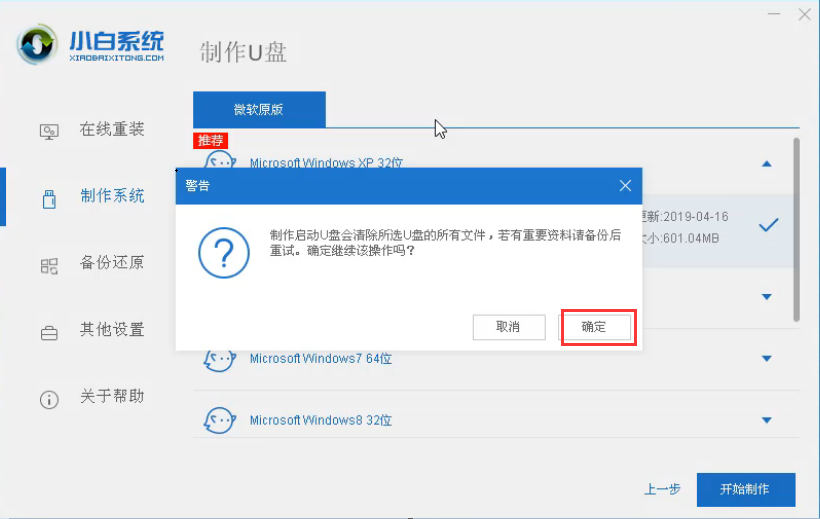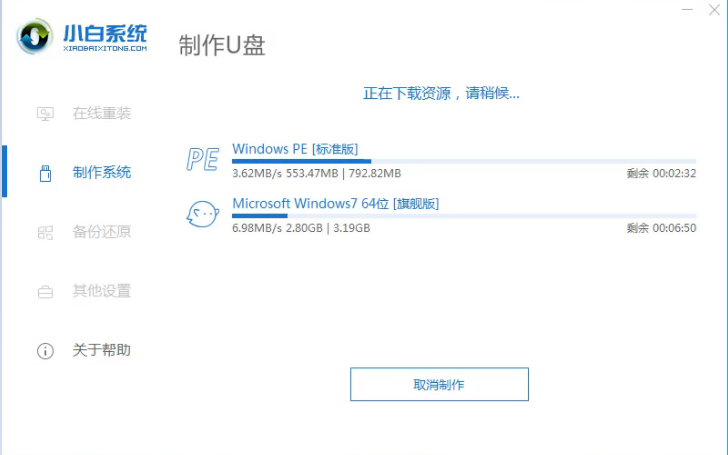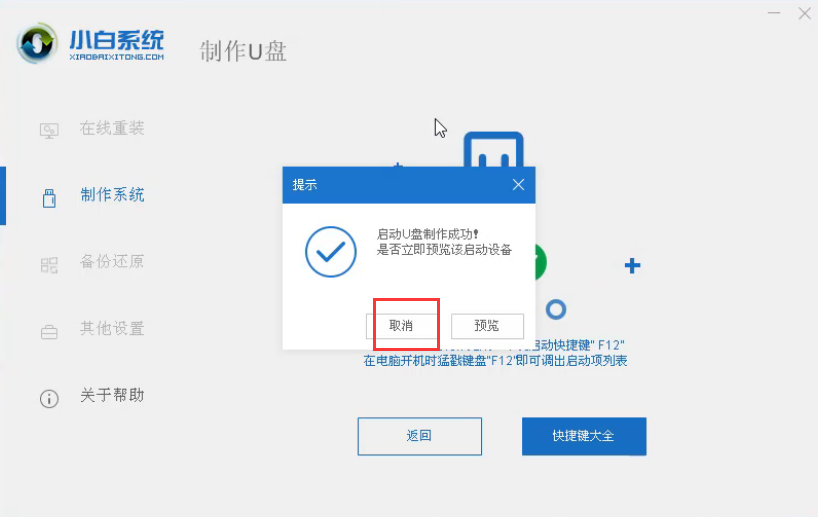电脑店u盘启动盘制作工具,小编教你电脑店怎么制作u盘启动盘
- 分类:U盘教程 回答于: 2018年03月20日 11:55:00
时下最热门的系统安装就是用U盘来安装系统,简单且方便,而用U盘来装系统,最关键,也是首先要做的就是U盘启动盘的制作,如何才能做好一个U盘启动盘呢?很多的用户却觉得不择该怎么去制作,下面,小编给大家准备了制作u盘启动盘的方法了。
U盘这样的工具可以说是最为普遍的了,我们日常的使用也都很频繁,而现如今使用U盘安装操作系统已经很平常了,当系统出现问题时可以用来安装和维护系统使用,携带比较方便,那么电脑店怎么制作u盘启动盘?下面,小编就来跟大家介绍电脑店制作u盘启动盘的操作了。
电脑店怎么制作u盘启动盘
1.下载完成之后Windows XP系统下直接双击运行即可,Windows Vista或Win7/Win8/Win10系统请点右键以管理员身份运行。插入U盘/SD卡等可移动设备,在磁盘列表里选择需要制作启动的设备

电脑店图-1
2.如果需要存储大于4G的单文件,U盘格式可以修改为NTFS/EXFAT,点击全新制作(建议先执行一次【还原U盘】,再进行全新制作)

u盘启动盘图-2
3.制作完重新插拔U盘完成制作,将操作系统放进U盘,根据程序提示的[本机U盘启动快捷键]进行U盘启动

u盘启动盘图-3
4.下图是电脑店U盘启动盘的模拟启动界面,通过电脑店U盘启动进入之后就是这个界面,然后选择【1】【2】【3】进入pe系统进行系统安装。

制作工具图-4
PS:下面的小白一键重装软件制作U盘工具的方法。
1.首先,您需要一键下载下载的小白系统软件,然后插入U盘。记得关闭电脑运行的杀毒软件。
2.然后,我们在【制作系统】页面上单击以选择【开始制作】选项。
3.然后单击我们需要的系统,然后单击【开始制作】。
4.软件会自动弹出一个提示框,制作前需要删除u盘中的东西,因此需要提前备份。
5.等待软件下载所需的系统文件。
6.最后一个U盘启动盘已制作成功,是不是很简单吗?
以上就是电脑店制作u盘启动盘的操作了。
 有用
26
有用
26


 小白系统
小白系统


 1000
1000 1000
1000 1000
1000 1000
1000 1000
1000 1000
1000 1000
1000 1000
1000 1000
1000 1000
1000猜您喜欢
- 电脑系统安装u盘重装教程演示..2021/11/04
- 小白一键重装系统教程win72021/12/16
- u盘装系统教程图解win102022/07/20
- u盘扩大内存,小编教你如何用U盘扩展内..2018/03/02
- u盘制作启动盘的方法2023/04/30
- 用u盘怎么装win72020/08/28
相关推荐
- 怎么将u盘做系统2020/06/24
- 大白菜u盘装系统设置u盘启动教程..2022/06/14
- 电脑关机蓝屏,小编教你如何修复电脑问..2018/01/26
- 手机连接电脑上网,小编教你手机usb如..2018/04/17
- 华硕u盘重装系统win7教程2023/02/13
- 戴尔 bios设置,小编教你戴尔笔记本怎..2018/01/31