笔记本重装系统u盘,小编教你笔记本怎么使用u盘重装win7系统
- 分类:U盘教程 回答于: 2018年04月18日 14:05:02
如今使用光驱来给电脑安装操作系统已经过时了,差不多都要被大家抛弃了,那么除了光驱安装系统之外还有什么比较好的安装方法吗?今天小编就来给大家推荐u盘装系统方式,具体应该怎么操作呢?下面,小编给大伙演示使用u盘重装win7系统的操作流程。
笔记本电脑虽然携带方便,不过在平时使用时,经常会因为不当操作导致系统出现故障,比如常见的蓝屏、黑屏故障,系统出现问题时笔记本就不能正常使用,这个时候需要用U盘重装系统win7,而有不少的用户却久闻U盘装系统的威名却苦于不知如何下手。下面,小编就来跟大家介绍笔记本使用u盘重装win7系统的操作了。
笔记本怎么使用u盘重装win7系统
准备工作:
1.制作u启动u盘启动盘
2.下载ghost版win7系统镜像并存入u启动u盘启动盘
3.硬盘模式更改为ahci模式
将准备好的u启动u盘启动盘插在电脑usb接口上,然后重启电脑,在出现开机画面时通过u盘启动快捷键进入到u启动主菜单界面,选择【02】U启动Win8PE标准版(新机器)选项
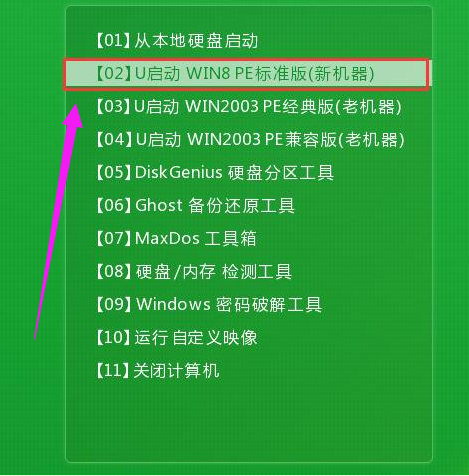
重装系统图-1
进入pe系统u启动pe装机工具会自动开启并识别u盘中所准备的win7系统镜像,可参照下图的方式选择磁盘安装分区,接着点击“确定”
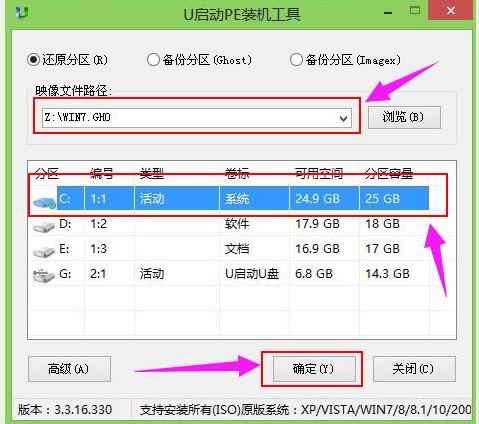
win7图-2
此时弹出的确认提示窗口中点击“确定”开始执行操作
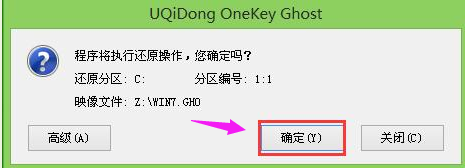
笔记本图-3
此过程大约需要3-5分钟的时间,静待过程结束后自动重启电脑
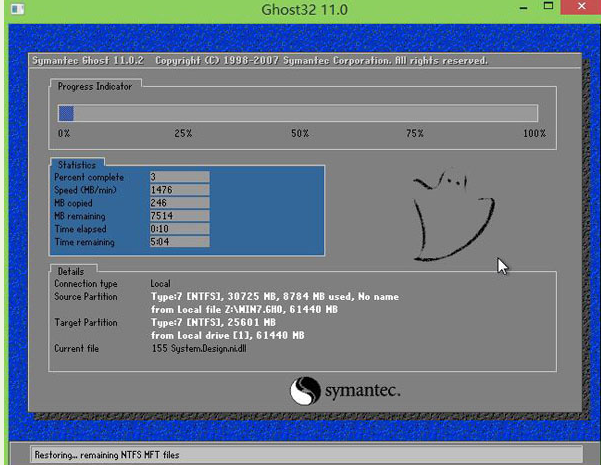
u盘图-4
重启过程之后将会继续执行安装win7系统的剩余过程,直到安装结束
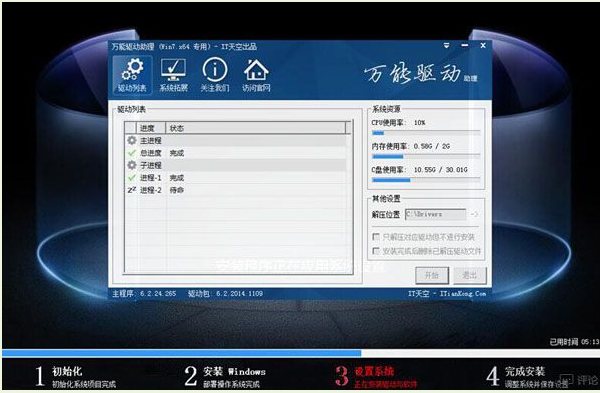
win7图-5
进入到win7系统桌面
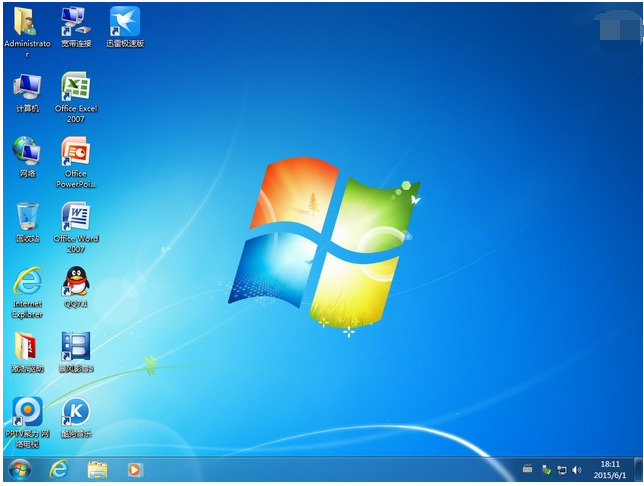
笔记本图-6
关于笔记本使用u盘重装win7系统的操作,小编跟大伙讲到这里了。
 有用
26
有用
26


 小白系统
小白系统


 1000
1000 1000
1000 1000
1000 1000
1000 1000
1000 1000
1000 1000
1000 1000
1000 1000
1000 1000
1000猜您喜欢
- 电脑系统U盘重装步骤win7重装教程..2022/04/24
- U盘数据恢复工具,小编教你如何将丢失..2017/12/02
- 小编教你华硕主板bios设置图解..2019/05/10
- 如何制作u盘安装win7系统方法步骤..2022/01/05
- u盘装win11的方法是什么2022/11/18
- 传授如何使用u盘安装xp系统呢?教你安..2019/08/05
相关推荐
- U盘修复工具如何使用的教程细节..2021/12/16
- 用u盘怎么重装系统win10专业版..2022/12/09
- 告诉你如何降低笔记本电脑功耗..2019/03/06
- 怎么用u盘给电脑重装系统教程..2022/12/29
- u盘启动电脑无反应,小编教你电脑插上U..2017/12/19
- 电脑系统U盘重装系统步骤图解..2022/06/10

















