phoenix bios设置,小编教你怎样设置Phoenix BIOS开机启动顺序
- 分类:U盘教程 回答于: 2018年06月19日 10:02:00
Phoenix BIOS是一些品牌电脑特有的bios设置程序,多用于高档的电脑或笔记本,画面简洁,便于操作,怎么设置Phoenix BIOS开机启动顺序?其实设置Phoenix BIOS是非常简单的,下面,小编给大家带来设置Phoenix BIOS开机启动顺序图文了。
Phoenix BIOS,是BIOS类型中的一种,多用于高档的原装品牌机和笔记本电脑上,其画面简洁,便于操作。相信很多的朋友应该也都有了解到,但是却很多人都不知道这个phoenix bios的设置方法,下面,小编给大家分享设置Phoenix BIOS开机启动顺序。
怎样设置Phoenix BIOS开机启动顺序
开机,在画面出现英文时,如果能看到按键的提示更好,看不到的要一下一下的按F2键。红框处就是进入CMOS的按键提示,不同的BIOS,设置的进入键也不同,有的按“Del”键或其它功能键进入。
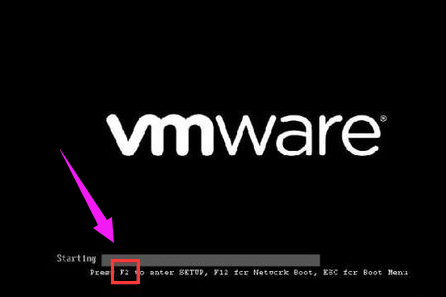
启动顺序图-1
显示的是硬件的基本信息。

BIOS图-2
按右方向键,选到“Boot”项。这里就是设置开机启动顺序的地方。
白色文字就是所选项,按方向键“上”或“下”选择,按“+”或“-”调整顺序。不同主板选择的方式也不同,看画面最下面的提示。
CD-ROM代表光驱启动,Removable代表U盘启动,Hard代表硬盘启动,Network代表网卡启动。

BIOS图-3
设置好启动顺序后,按右方向键,选到“Exit”项。选择“Exit Saving Changes”项,按回车。
对CMOS进行更改后需要保存,设置才会生效。

开机图-4
弹出确认窗口,默认选中的就是“Yes”选项,一般都不用选择,回车之后重启。

BIOS图-5
这样就设成光驱启动了。

开机图-6
以上就是设置Phoenix BIOS开机启动顺序的操作步骤了。
 有用
26
有用
26


 小白系统
小白系统


 1000
1000 1000
1000 1000
1000 1000
1000 1000
1000 1000
1000 1000
1000 1000
1000 1000
1000 1000
1000猜您喜欢
- 联想怎么进入bios,小编教你联想笔记本..2018/07/11
- u盘安装系统教程2023/03/16
- 小白一键重装系统u盘启动重装Windows1..2020/07/16
- 使用u盘给win10安装教程图解..2023/05/07
- u盘系统重装win7旗舰版详细图解教程..2020/10/27
- u盘数据恢复软件有哪些2023/02/22
相关推荐
- 细说如何升级bios2019/02/20
- u盘启动盘制作工具哪个好用..2022/11/06
- 笔记本电脑戴尔u盘重装系统..2023/02/06
- u盘安装系统步骤教程2022/09/18
- 启动u盘的具体操作是什么2023/01/19
- dell从u盘启动重装系统的方法步骤..2023/04/03

















