diskgenius怎么用,小编教你怎么使用diskgenius分区
- 分类:U盘教程 回答于: 2018年06月27日 12:54:00
相信大家对diskgenius这款软件都不会陌生。但是可能对这款软件操作方面不是很熟悉,为了让大家更加了解这款软件,我们知道在对新的硬盘进行系统安装时需要对硬盘分区,下面,小编就来跟大家聊聊使用diskgenius分区的方法。
很多用户电脑出现问题以后就要重新安装系统,很多用户发现自己的电脑分区是非常不合理,那么就要重新进行分区,分区好了才能够进行U盘装机,那么这个时候我们应该怎么样进行分区呢?下面,小编给大家带来了使用diskgenius分区的图文。
怎么使用diskgenius分区
将制作完成U盘启动盘连接至电脑,重启电脑等待开机画面出现电脑品牌LOGO标志时,按下一键U盘启动快捷键进入启动项窗口,按回车键确认
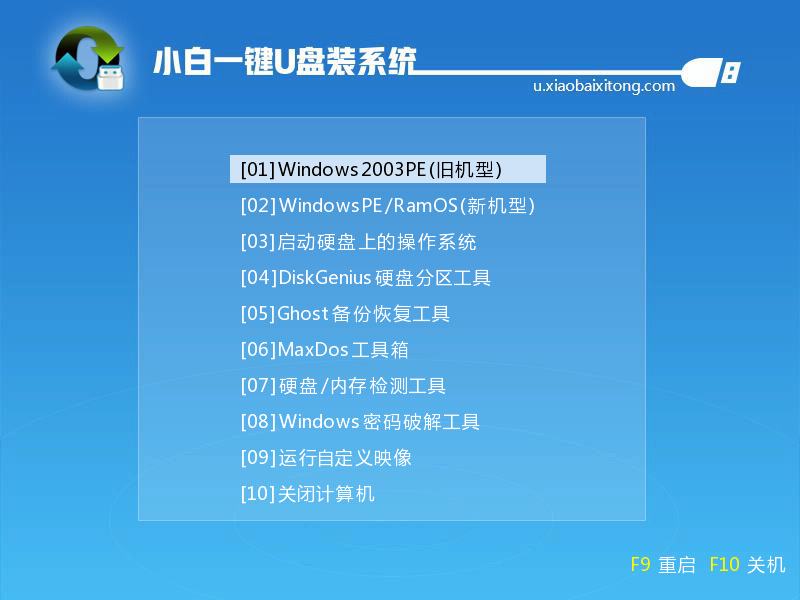
磁盘图-1
进入到Win8PE系统后,在桌面上双击打开DiskGenius分区工具
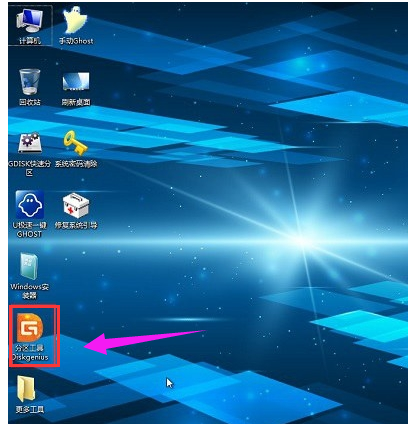
分区工具图-2
在分区工具的界面中,点击左侧的分区列表,选中需要进行调整的硬盘分区,然后点击上方菜单栏中的“分区--调整分区大小”
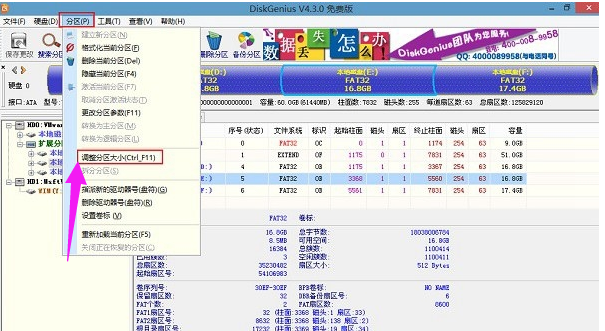
分区图-3
随后会弹出调整分区容量的界面,根据自己需求进行设置,设置好后还可以点击选择操作完成后的动作,最后点击“开始”
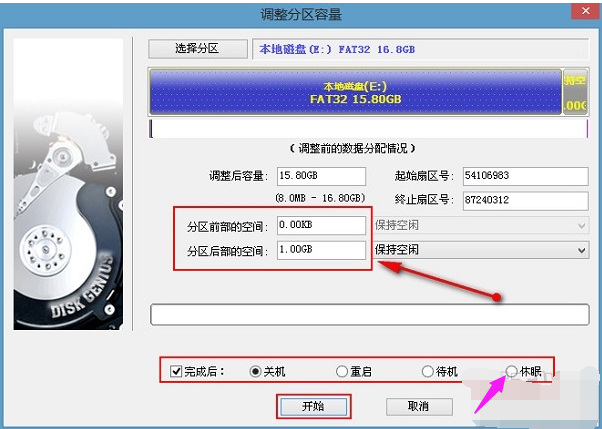
分区工具图-4
此时工具会弹出提示窗口,点击“是”即可
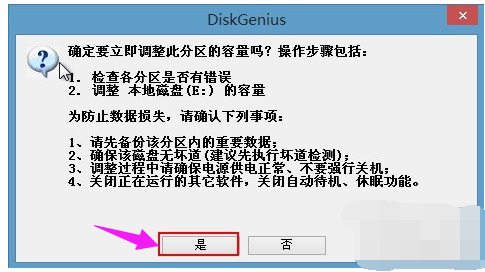
分区图-5
等待工具工作完成,最后点击“完成”
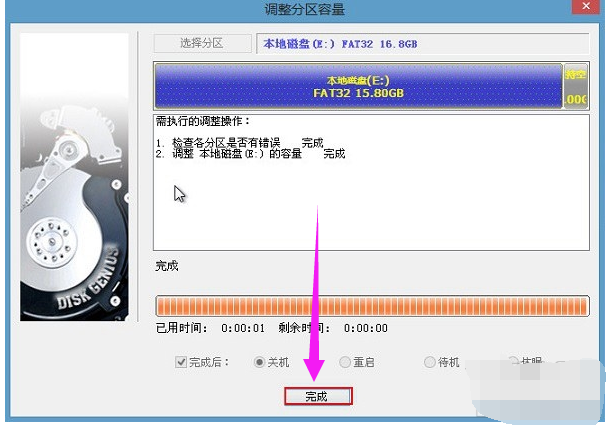
磁盘图-6
以上就是使用diskgenius分区的方法。
 有用
26
有用
26


 小白系统
小白系统


 1000
1000 1000
1000 1000
1000 1000
1000 1000
1000 1000
1000 1000
1000 1000
1000 1000
1000 1000
1000猜您喜欢
- 小白U盘重装系统如何操作2022/11/24
- 三星重装系统bios设置2022/08/18
- u盘装系统的步骤和方法是什么..2022/12/31
- 黑鲨装机大师工具u盘装win10教程..2022/09/09
- U盘重装系统步骤按哪个键呢..2022/08/19
- 联想笔记本u盘启动盘无法进入引导的详..2021/02/26
相关推荐
- 戴尔笔记本重装系统按f几u盘启动..2022/07/21
- 怎么用u盘重装系统工具装系统..2019/06/27
- 大白菜u盘装系统教程图文2023/03/31
- u盘被写保护怎么解除步骤2022/11/15
- u盘坏了怎么办?小编教你常见的U盘问题..2017/12/08
- 如何去掉u盘写保护,小编教你如何将U盘..2017/12/13

















