技嘉主板bios设置,小编教你技嘉bios怎么设置u盘启动
- 分类:U盘教程 回答于: 2018年06月30日 11:28:00
作为全球领先的主板厂商,技嘉主板不断推陈出新,如今技嘉主板大多采用新型的UEFI BIOS主板,新型主板支持中文界面,让用户设置BIOS更加直观,那么技嘉主板要怎么设置U盘启动呢?下面,小编给大家演示技嘉bios设置u盘启动的操作流程。
面对目前市面上诸多的主板品牌,各主板品牌之间又存在不同的BIOS界面。如果是主板外观是身体的话,那么主板BIOS就是身体里面的内脏。给电脑安装系统的时候,设置BIOS是必要的操作方式。下面,小编给大家带来了技嘉bios设置u盘启动的图文。
技嘉bios怎么设置u盘启动
开机进入第一界面时马上按“DEL”

设置启动图-1
进入菜单按“左右方向键”切换到BIOS功能,如下图,然后选择“启动优先权#1”,按回车进入。
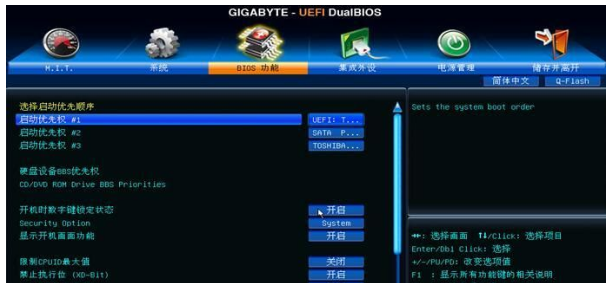
设置启动图-2
进入后会弹出如下图菜单,然后选择启动优先权选为“U盘”,按回车确定。
快启动小编选的是“TOSHIBA”即东芝的U盘,(注意:具体选那个,请根据你所用的U来操作,如:金士顿U盘为“Kingston”)。
温馨提示:U盘启动盘(U盘)需在开机前插入电脑的USB口中。
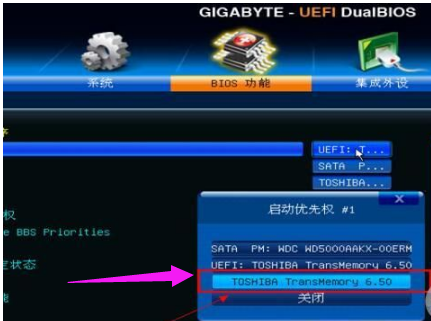
u盘图-3
此时,第一启动项已变为U盘了

技嘉图-4
最后按”F10”,弹出如下图菜单,选择“是”储存并退出
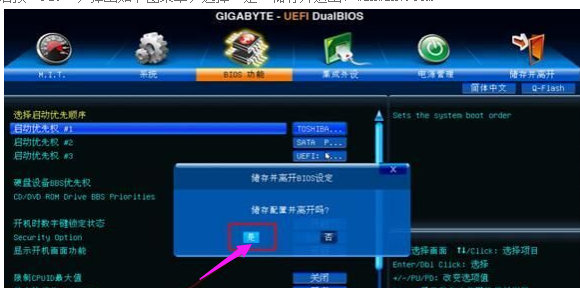
设置启动图-5
此外还有个比较简单的方法:使用启动热键来设置启动项
开机进入第一界面时迅速按“F12”。

u盘图-6
然后弹出菜单,选择你的U盘,这里是“Kingston”。
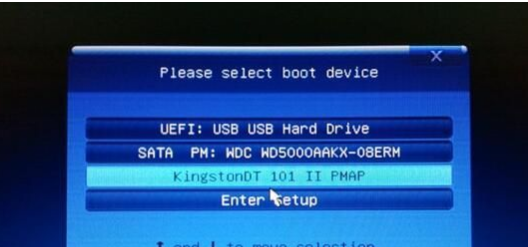
u盘图-7
最后按“F10”保存并退出即可。
以上就是技嘉bios设置u盘启动的操作流程。
 有用
26
有用
26


 小白系统
小白系统


 1000
1000 1000
1000 1000
1000 1000
1000 1000
1000 1000
1000 1000
1000 1000
1000 1000
1000 1000
1000猜您喜欢
- 笔记本怎么设置u盘启动2020/05/28
- 如何用u盘重装系统win7步骤教程..2022/06/02
- 电脑重装系统如何制作系统u盘..2021/09/09
- bios设置u盘启动的方法2022/07/15
- 教你大白菜u盘装系统教程2023/01/05
- 低级格式化,小编教你硬盘如何进行低级..2018/08/27
相关推荐
- 制作启动光盘,小编教你如何制作光盘启..2018/07/07
- u盘启动非uefi和uefi模式的区别..2022/01/21
- 练习u盘怎么安装win8系统iso镜像..2019/03/19
- 小白U盘重装系统步骤2022/07/18
- 口袋装机u盘启动制作教程分享..2021/03/30
- U盘安装雨林木风ghost win7 x86 旗舰..2021/04/05

















