小编教你如何进入u盘启动
- 分类:U盘教程 回答于: 2018年11月14日 10:16:00
现在人们对电脑的要求是越来越多,基本上大家都重装过系统。其实有很大部分原因是用u盘装系统简单快捷了很多。但是对于新手来讲,如何进入u盘启动成了一个难题。针对这个问题,我就教大家设置方法,希望能帮助你们。小编教你如何进入u盘启动,希望可以帮助广大用户们~下面一起看看学习下进入u盘启动界面吧!更多U盘教程,尽在小白系统官网。
随着科技的发展,大家的手上都拥有各种各样的移动存储设备。U盘就是其中之一,而且U盘作用越来越大,不仅可以存储文件,还可以用来安装系统。有些朋友在用U盘安装系统的时候,不知道如何进入U盘启动。今天我就和大家分享一下进入u盘启动的方法。
方法一:进入pe系统方法

如何进入u盘启动图-1
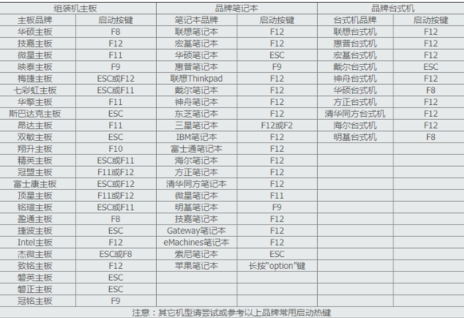
u盘启动图-2
当电脑画面出现时,连续敲击U盘启动快捷键,然后选择您当前使用的U盘即可进入U盘装机大师PE系统界面。
方法二:BIOS设置U盘启动,不同的BIOS设置U盘启动的方法如下:
1、开机按Del键进入该BIOS设置界面,选择高级BIOS设置Advanced BIOS Features
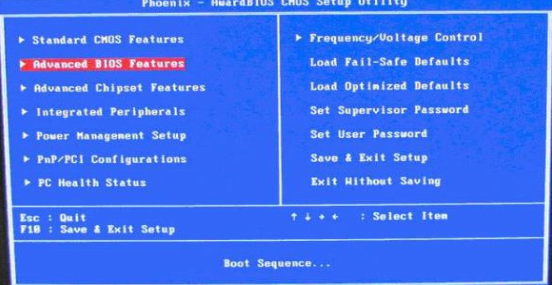
u盘启动图-3
2、高级BIOS设置(Advanced BIOS Features)界面,首先选择硬盘启动优先级:Hard Disk Boot Priority
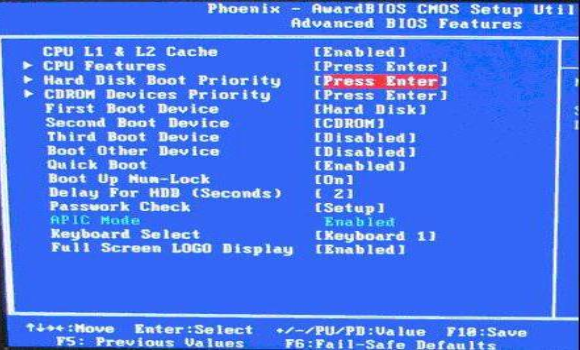
u盘启动图-4
3、硬盘启动优先级(Hard Disk Boot Priority)选择:使用小键盘上的加减号“+、-”来选择与移动设备,将U盘选择在最上面。然后,按ESC键退出,回到第2步的设置界面。
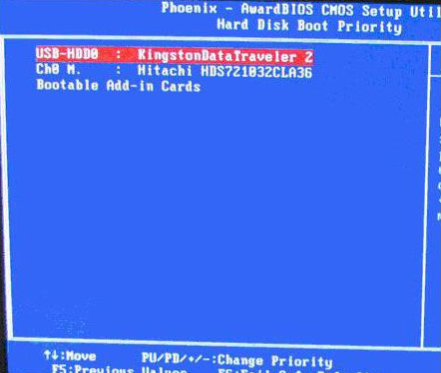
u盘图-5
4、再选择第一启动设备(First Boot Device):该版本的BIOS这里没有U盘的“USB-HDD”、“USB-ZIP”之类的选项,经尝试选择移动设备“Removable”不能启动,但选择“Hard Disk”可以启动电脑 。
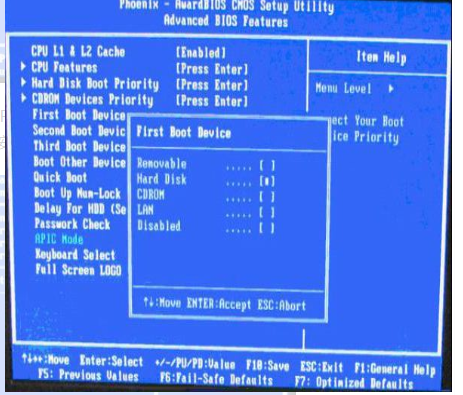
u盘启动图-6
以上就是如何进入U盘启动的方法了,希望能帮助到你
 有用
26
有用
26


 小白系统
小白系统


 1000
1000 1000
1000 1000
1000 1000
1000 1000
1000 1000
1000 1000
1000 1000
1000 1000
1000 1000
1000猜您喜欢
- 重装系统设置u盘启动的方法是什么..2023/03/16
- 怎么用u盘安装系统win72022/12/29
- win10安装u盘步骤和详细教程..2022/05/18
- u盘读写速度,小编教你u盘读写速度多少..2018/10/05
- U盘安装原版win7系统详细教程..2022/06/24
- u盘怎么重装系统xp教程图解..2022/02/12
相关推荐
- u盘做启动盘教程2022/09/01
- 老毛桃u盘启动盘制作工具怎么使用..2022/07/18
- 苹果笔记本重装系统,轻松安装win10系..2019/05/16
- usb视频设备驱动,小编教你如何usb视频..2017/12/05
- u盘安装系统如何操作2020/05/09
- u盘里的文件夹无法删除怎么办..2022/04/02

















