详细教您如何用u盘重装win8系统
- 分类:U盘教程 回答于: 2018年12月24日 08:48:04
小伙伴们,你知道怎么安装Win8系统吗?估计大多数人都不知道怎么操作,因此,针对该问题,下面小编给大家演示一下使用u盘安装win8系统的操作步骤。
有时候我们的电脑出现蓝屏,系统崩溃无法正常进入系统桌面,这时候我们就需要重装系统了,但是很多朋友还不知道怎么用u盘装系统,为此,今天我就给大家唠唠如何使用u盘重装win8系统。
U盘装win8需要的工具/原料:
工具:U盘一个,最好大于4G
软件版本:小白一键重装系统软件v2.5.44,官网下载地址:http://www.xiaobaixitong.com
品牌型号:联想小新air13系统版本:windows8系统
方法步骤:
一、制作U盘启动盘并下载系统镜像(该方法时候小白软件v2.5.44及以下旧版本的安装)
1.把U盘插到电脑USB接口,运行小白一键重装系统软件,切换到U盘启动——点击U盘模式。
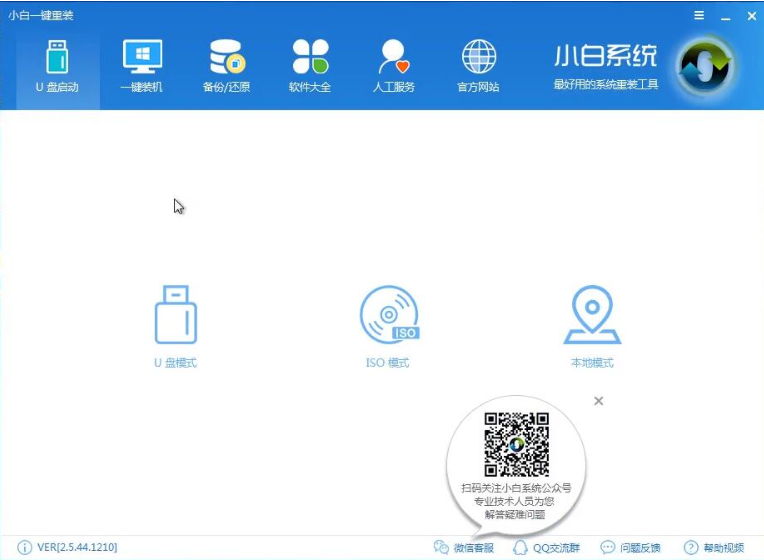
u盘电脑图解1
2.勾选你的U盘点击一键制作启动U盘,选择UEFI/BIOS双启动
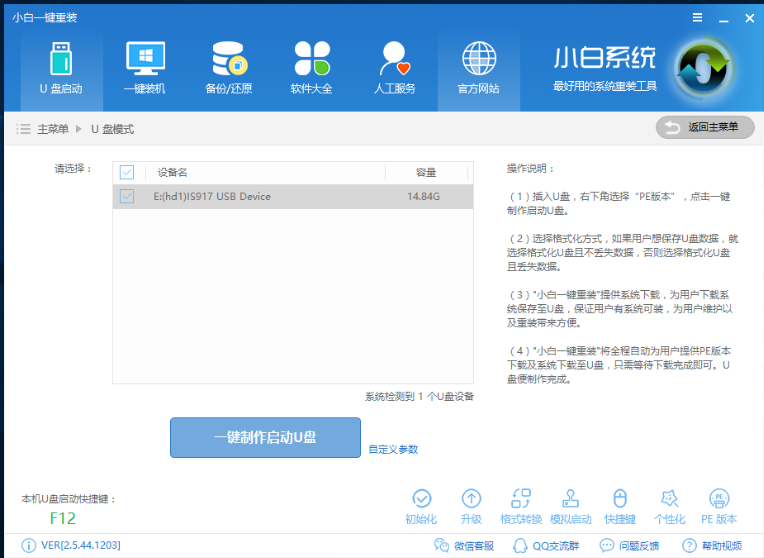
电脑图解2
3.PE选择高级版,版本的说明大家可以点击查看说明。
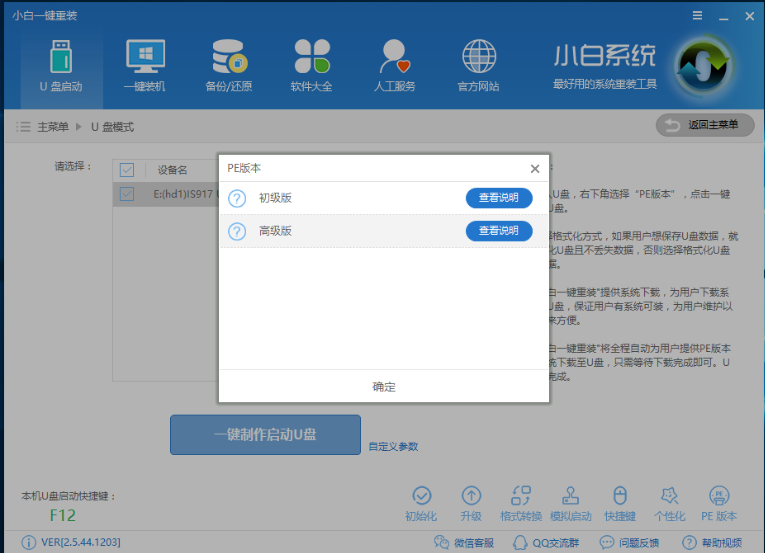
win8电脑图解3
4.大家看情况选择格式化丢失数据还是不丢失。
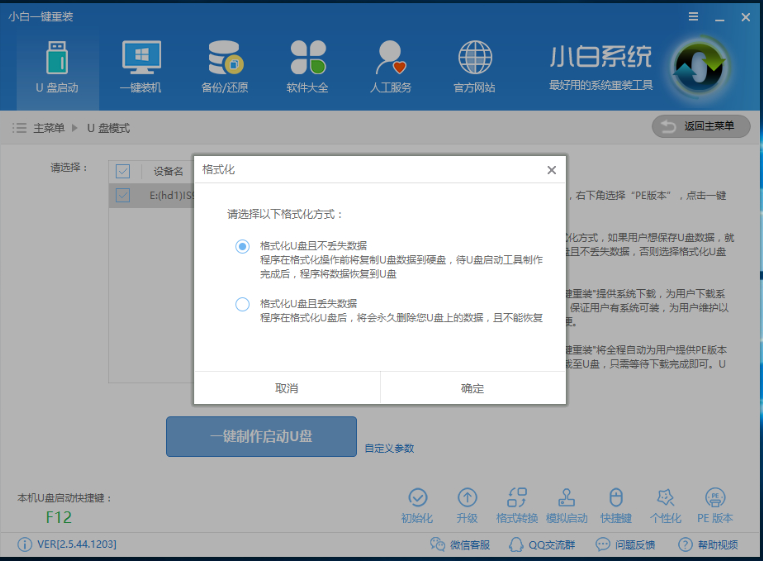
win8电脑图解4
5.这个点击下载需要安装的系统镜像文件,点击勾选Win8系统后点击下载系统且制作U盘。
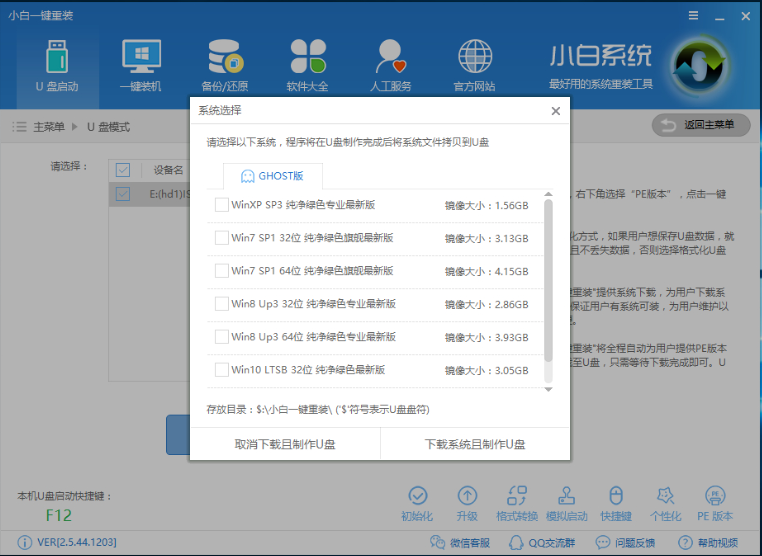
u盘电脑图解5
6.开始下载PE镜像及选择的Win8系统安装镜像文件,耐心等待下载完成后开始制作U盘启动盘,不用我们手动操作,等待它自动完成后即可,如图制作完成。
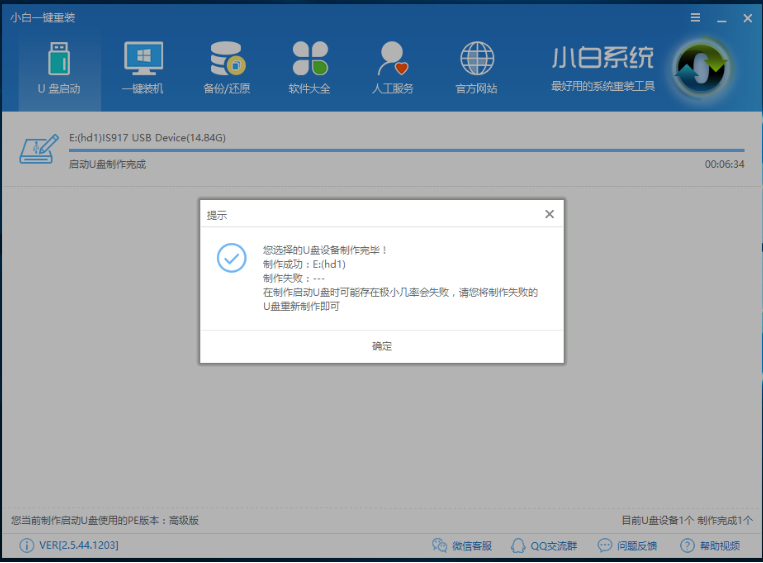
u盘电脑图解6
二、重启电脑进入BIOS重装系统
1.重启电脑在开机时不停地按快捷键,在调出来的界面选择USB的选项,(有些没有写USB)就是你的U盘。进入到PE选择界面选02进入PE系统。一键U盘启动快捷键可以在U盘启动盘制作工具里面查询,或者在电脑开机时屏幕下方会出现短暂的按键提示,带boot对应的按键既是启动快捷键。
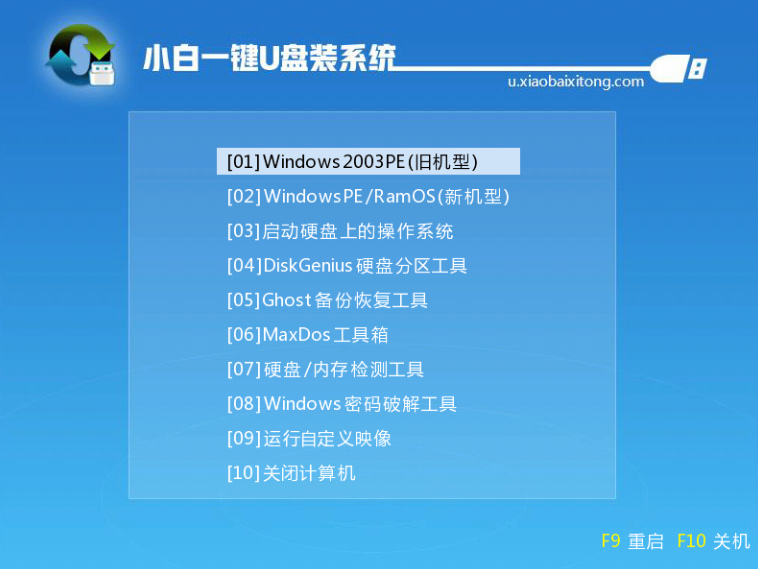
u盘电脑图解7
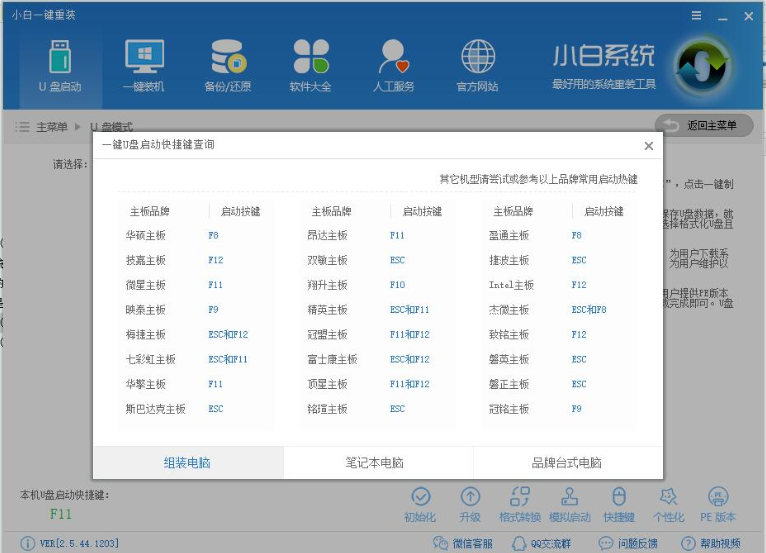
电脑电脑图解8
2.进入到PE系统桌面后会自动弹出PE装机工具,这里勾选下载的Win8系统,目标分区选择你的系统盘(一般为C盘),之后点击安装系统。
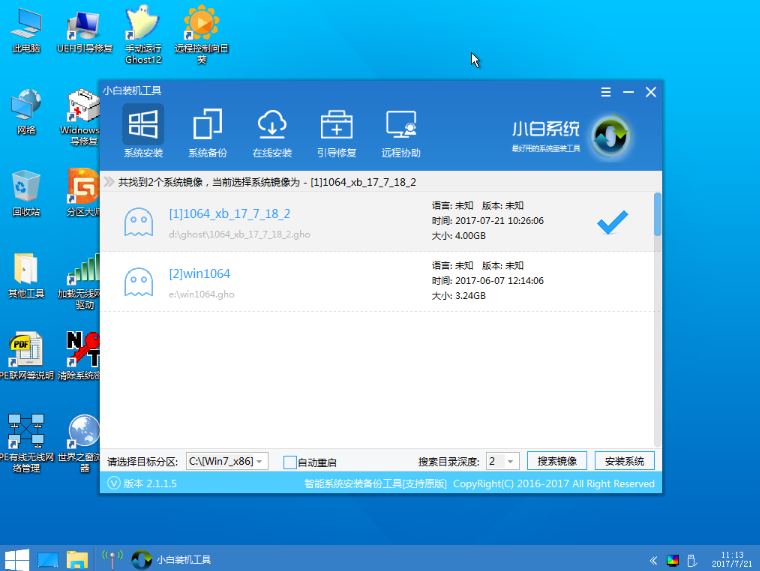
win8电脑图解9
3.进入系统的安装过程,这里不用操作,耐心等待完成后重启电脑即可进入下一步的安装。
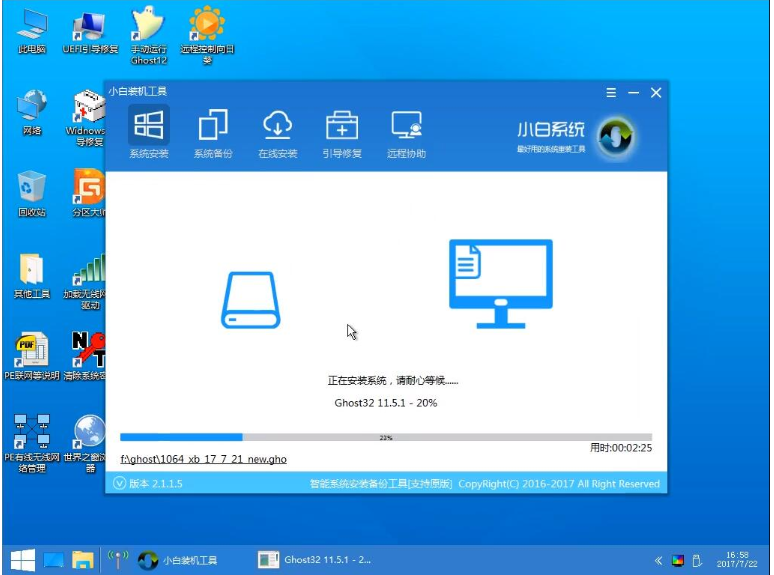
电脑图解10
4.上面的步骤完成后重启电脑,进入最后的系统与驱动安装过程,这个步骤不用我们操作,只需要耐心等待系统部署完成后进入到系统桌面即可。
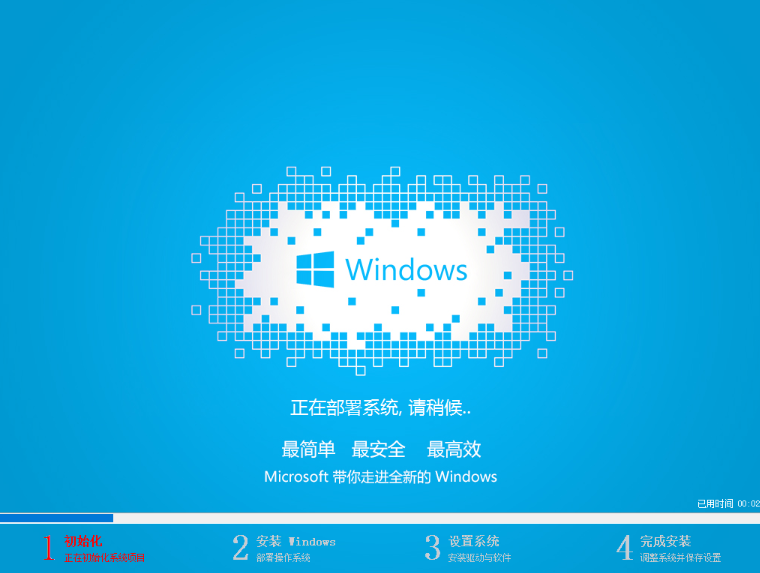
win8电脑图解11
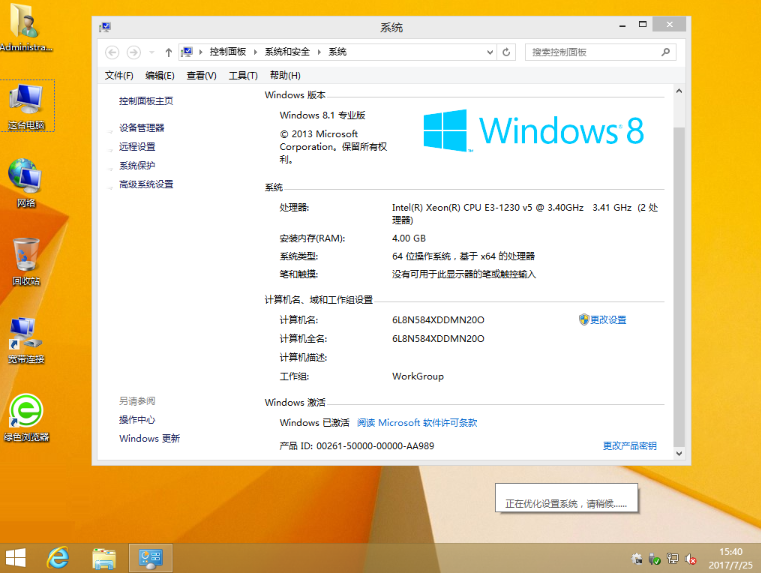
u盘电脑图解12
注意事项:
如使用的是小白一键重装系统软件新版本的网友,可以参照以下的教程安装:新版小白u盘重装windows系统教程。

总结:
以上就是u盘安装win8系统的方法啦,希望能帮到大家!
 有用
26
有用
26


 小白系统
小白系统


 1000
1000 1000
1000 1000
1000 1000
1000 1000
1000 1000
1000 1000
1000 1000
1000 1000
1000 1000
1000猜您喜欢
- 小编教你用U盘怎么装系统2017/09/08
- 小白演示联想bios设置u盘启动方法..2021/11/07
- U盘装系统进不去引导界面怎么解决..2022/11/12
- u盘数据恢复工具有哪些好用..2022/06/25
- 电脑如何制作u盘启动盘安装win7系统..2022/12/02
- 主编教您u盘如何安装win10系统..2019/01/23
相关推荐
- 大白菜u盘怎么恢复成普通u盘..2021/11/24
- 如何用u盘安装系统2022/12/26
- bios怎么设置u盘启动2022/11/20
- 怎么用U盘重装windows系统2022/09/21
- u盘格式化ntfs的步骤教程2021/11/17
- 怎么用u盘给电脑重装系统2022/06/27

















