小编详解戴尔如何进入bios
- 分类:U盘教程 回答于: 2019年01月28日 08:48:02
很多时候我们会需要进入电脑bios进行设置,可要是不知道怎么进入bios的话该怎么办呢?不慌不慌,因为小编刚好知道怎么操作方法,这里小编就以Dell笔记本为例给大家演示一下进入bios的流程。
我们都知道不同品牌的电脑进入bios的方式也是不一致的,但也都大同小异,那么Dell笔记本该如何进入bios呢?方法其实很简单,这里小编就来给大家讲解一下Dell笔记本进入bios的操作方法。
1.开机后不久会有屏幕提示,然后按提示按F2就可以进入BIOS的界面了。也可以按F12后选择在菜单中选择"BIOS SETUP”进入。
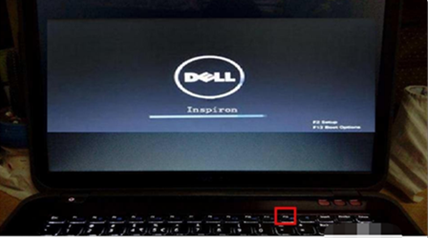
进入bios电脑图解1
2.设置BIOS时间:进入BIOS后,用左右箭头移动到“MAIN”选项,一般进入默认就是它,然后用上下箭头移动到System Time(时间设置)然后按回车进行设置,然后再移动方向键选择System Date(日期设置),按回车进行修改。

bios电脑图解2
3.设置Advanced:用方向键移动到Advanced选项——用上下键选择SATA Uperation.按回车——选择ATA。这能兼容一些旧版本的系统。

Dell电脑图解3
4.BOOT设置:我们一般要设置的就是第一启动项了。先把boot list option改成legacy——再选中legacy boot 回车进入,之后选择其中一项为第一启动项,如想用U盘重装系统的就选择USB那个。

Dell电脑图解4
5.还有“Security”安全选项设置,如果有必要可以去设置一下开机密码。选择“Security”选项——SET supervisor Password”这个就是管理员密码——回车进行设置。同样去设置其它密码。“Set Hard disk password”是开机密码。

Dell电脑图解5
6.退出保存:选择EXIT——SAVE/EXIT,就能退出保存了。也可以直接按F10保存。

Dell电脑图解6
以上就是关于Dell笔记本怎么进入bios的详细操作流程啦~
 有用
26
有用
26


 小白系统
小白系统


 1000
1000 1000
1000 1000
1000 1000
1000 1000
1000 1000
1000 1000
1000 1000
1000 1000
1000 1000
1000猜您喜欢
- bios设置u盘启动项的步骤教程..2022/05/20
- 图文详解制作u盘启动盘教程..2019/01/25
- u盘安装操作系统2022/09/29
- 详细教你u盘怎么格式化2021/09/28
- U盘装系统进不去引导界面的解决方法..2022/09/19
- 如何用u盘重装系统分享2022/11/24
相关推荐
- 360u盘数据恢复工具怎么用2022/07/17
- 如何设置u盘启动重装系统2022/12/16
- 小白教你bios设置u盘启动重装系统教程..2021/11/10
- mac重装系统u盘制作工具有哪些..2023/03/24
- u盘启动盘如何恢复成普通的u盘..2021/08/21
- 小编教你U盘装系统win72017/08/26

















