例举u盘怎么制作系统盘
- 分类:U盘教程 回答于: 2019年03月20日 10:16:00
电脑在使用的过程中总会出现各种问题,然而当电脑出现较大的系统问题时,很多人会选择使用系统盘重装系统,但是现在系统盘已经非常少了,那么在没有系统盘的情况下我们要怎样重装系统呢?那就使用u盘吧,下面,小编就来跟大家讲解制作u盘系统盘的操作方法。
系统光盘是装机人员以前最常用的一种工具,但是,由于现在很多电脑都没有配置光驱的原因,所以现在人们更多的是使用u盘安装系统,而其中最重要的一步就是制作U盘系统安装盘,估计小伙伴们都还不知道怎么制作u盘系统盘吧!那就由小编我来告诉你们制作u盘系统盘的操作方法吧~
1.打开运行魔法猪一键重装工具,切换到U盘启动界面——点击U盘模式。
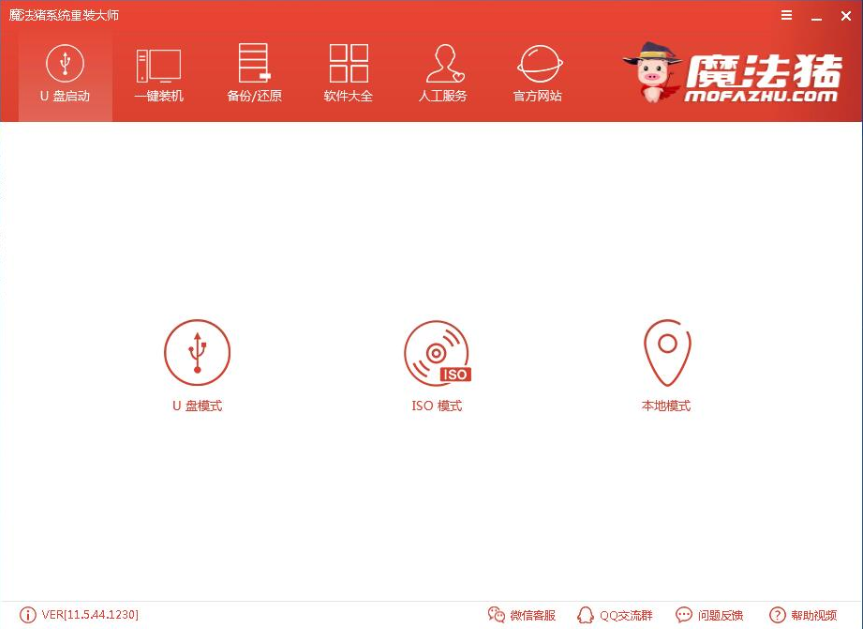
电脑电脑图解1
2.这里勾选你的U盘,如果你是小白用户那么点击一键制作启动U盘即可,比较专业的人员可以自定义参数等

制作系统盘电脑图解2
3.现在大多主板都是UEFI,点击UEFI/BIOS双启动制作。

系统盘电脑图解3
4.选择格式化U盘的方式,建议先自己备份U盘里面的东西,然后点击确定制作,之后点击选择高级版PE,详情可点及查看说明。

u盘电脑图解4
5.这里可以下载系统镜像文件,按自己的需求看是否下载。

制作系统盘电脑图解5
6.开始下载PE镜像文件,PE文件下载完成后会自动制作U盘启动盘,只需耐心等待制作完成即可,如出现下图制作完成。制作启动盘有很小的几率会失败,如果失败了按照上面的步骤重新制作一遍即可。

电脑电脑图解6

制作系统盘电脑图解7
7.进入PE的U盘启动快捷键可以在制作工具里面查询,如下图,根据你的电脑的情况查询,或者在电脑开机时一般屏幕下方会出现短暂的按键提示,有boot对应的按键既是U盘启动快捷键,快捷键的使用方法:开机时不停的按快捷键在弹出来的引导菜单选择界面选择你的U盘,一般是带USB的选项。

系统盘电脑图解8
8.进入到魔法猪PE选择界面,根据你自己的需要选择PE即可。

制作系统盘电脑图解9
以上就是u盘制作系统盘的操作方法啦~
 有用
26
有用
26


 小白系统
小白系统


 1000
1000 1000
1000 1000
1000 1000
1000 1000
1000 1000
1000 1000
1000 1000
1000 1000
1000 1000
1000猜您喜欢
- 大白菜u盘启动盘制作教程2021/11/28
- 咔咔装机u盘一键重装系统2022/12/04
- 小白系统u盘启动盘制作怎么操作..2022/10/07
- 有哪些u盘启动制作工具2023/01/13
- u盘启动盘怎么制作比较简单..2022/07/22
- usb驱动如何下载安装2020/11/27
相关推荐
- 小白一键重装系统u盘启动教程..2022/08/11
- 韩博士装机大师U盘启动盘制作教程..2021/07/01
- u盘启动哪个好软件2021/11/16
- u盘怎么重装系统win7旗舰版2022/02/06
- U当家装机工具如何安装电脑系统..2020/03/28
- 重装系统按什么进入u盘启动..2022/11/12

















