解答小白U盘安装XP系统
- 分类:U盘教程 回答于: 2019年05月06日 19:04:00
近来有不少网友询问小编在使用小白一键重装系统软件制作U盘启动盘安装XP系统的方法,小编苦心孤诣,终于整理出了最为详细的U盘装XP系统教程,有需要的朋友千万不要错过哦
小白该怎么安装XP系统呢?当然是使用小白装机工具啦,最简单的一键重装,最实用的U盘重装全部囊括在内,电脑小白也能秒秒钟就学会。下面,我就给大家介绍一下小白U盘安装XP系统的详细步骤
小白u盘装XP系统准备工具:
1、小白一键重装工具
2、大于8G的U盘一个(最好是空U盘)
3、正常上网的电脑一台
小白u盘装XP系统详细步骤:
1、U盘插入可以上网的电脑,打开下载好的小白一键重装系统软件
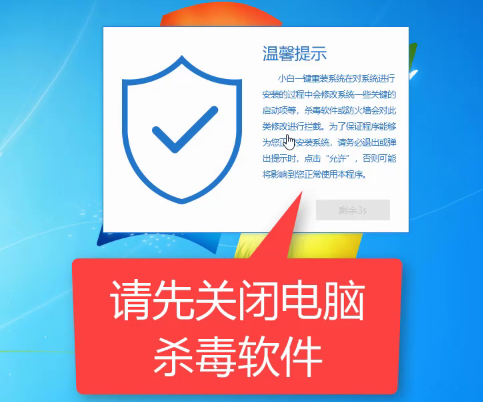
小白U盘安装XP电脑图解1
2、等待软件检测完成后点击左侧的制作系统

XP电脑图解2
3、软件会自动识别U盘盘符,制作模式默认就好,点击开始制作

XP电脑图解3
4、选择需要安装的XP系统(建议新电脑不要安装XP系统),点击开始制作

U盘电脑图解4
5、出现格式化U盘提示窗口,点击确定

U盘电脑图解5
6、开始下载系统安装包、PE系统

小白U盘安装XP电脑图解6
7、下载完成后开始制作启动盘

U盘电脑图解7
8、U盘启动盘制作完成后会出现成功的提示,点击取消

U盘电脑图解8
9、然后我们点击快捷键大全查询一下之后会用到的启动热键

小白电脑图解9
10、如图,我们可以看到不同品牌的主板、笔记本、台式机的启动热键,找到对应的要重装系统电脑启动热键,将其记下

XP电脑图解10
11、退出U盘,将其安装到需要重装系统的电脑上

U盘电脑图解11
12、按下要重装系统的电脑开机键后立即不停的点按U盘启动热键,出现boot选择界面,选择U盘选项,回车即可

U盘电脑图解12
13、进入PE选择界面,使用上下方向键,选择第一项,点击回车。

XP电脑图解13
14、进入PE桌面后自动弹出小白装机工具,选择之前下载好的XP系统镜像,点击安装

U盘电脑图解14
15、将其安装到系统盘C盘,一般默认即可。然后点击左下角的开始安装

U盘电脑图解15
16、点击提示窗口中的确定

XP电脑图解16
17、耐心等待系统的安装

小白U盘安装XP电脑图解17
18、安装完成后,拔掉U盘,点击立即重启

小白电脑图解18
19、等待进入XP系统,正在优化设置,完成后电脑自动重启进入系统就可以直接使用啦

小白U盘安装XP电脑图解19
以上就是使用小白系统重装工具U盘安装XP系统的图文教程了,学会了就赶紧动手试试吧
 有用
26
有用
26


 小白系统
小白系统


 1000
1000 1000
1000 1000
1000 1000
1000 1000
1000 1000
1000 1000
1000 1000
1000 1000
1000 1000
1000猜您喜欢
- 电脑不显示u盘盘符解决方案..2019/08/09
- 小编教你如何格式化u盘2018/10/23
- 笔记本电脑U盘安装win7系统详细教程..2021/04/20
- 如何设置u盘启动2022/08/06
- u盘怎么修复2021/12/14
- 老毛桃u盘启动盘制作工具的使用方法..2022/09/22
相关推荐
- u盘重装系统教程win7安装步骤..2022/06/13
- u盘安装xp系统的方法步骤2022/07/22
- 新硬盘如何分区,小编教你新硬盘如何分..2018/08/02
- 华硕重装系统按哪个键进u盘启动..2022/06/18
- usb无法识别,小编教你解决usb无法识别..2018/01/15
- 小编教你ubuntu u盘安装2017/08/24

















