小编教你联想电脑怎么进入bios
- 分类:U盘教程 回答于: 2019年06月03日 08:48:00
联想是电脑市场最受欢迎的电脑品牌之一了,它赢得了众多的消费者和用户,那么联想电脑在使用的过程中,怎么进入bios设置呢?进入BIOS设置,可以将光驱或硬盘设置为第一启动项目。现在小编把联想电脑进入bios的方法介绍给大家,希望可以帮助到联想的用户们。
对于进入bios的操作的方法,不同的电脑品牌,进入bios的操作也有所不同。想用U盘启动?要刷新电池的设置?都得进入到“BIOS”中进行设置联想的用户不禁问了,联想电脑怎么进入bios呢?小编就本人使用的电脑的给你们演示进入bios的操作。
联想电脑怎么进入bios图文教程
联想笔记本开机LOGO闪现界面提供了进入BIOS的按钮提示,按下F2进入BIOS主界面
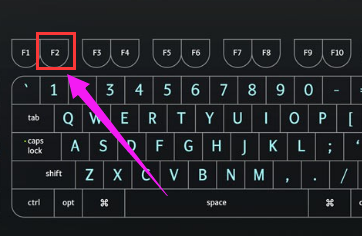
进入bios(图1)
这个界面用户无法进行操作,只是用来供用户查看计算机相关信息

进入bios(图2)
BIOS的Configure栏目是计算机的系统设置,用户可以通过此处修改计算机的相关设置

进入bios(图3)
BIOS的Security用来设置管理员账户密码和设置硬盘密码,一般不推荐设置

进入bios(图4)
启动项设置:BIOS的启动项设置有两个设置方式:
①进入BIOS-Boot,使用F5/F6将需要的启动项上移/下移。排在第一位的启动项会默认开机启动,所以U盘等安装系统可以把U盘设置到第一的位置,之后按下F10保存退出

进入bios(图5)
②开机时直接按下F12可以进入启动项选择菜单,选择需要的即可

进入bios(图6)
BIOS的退出选项主要是对BIOS的设置项目进行保存/还原,Load Default Settings可以将BIOS恢复到默认选项

进入bios(图7)
以上就是联想电脑进入bios的操作步骤了。小白提供一键重装系统工具,有了个这工具可以不用设置bios即可重装系统,并且可咨询美女客服免费帮我们重装系统哦
 有用
26
有用
26


 小白系统
小白系统


 1000
1000 1000
1000 1000
1000 1000
1000 1000
1000 1000
1000 1000
1000 1000
1000 1000
1000 1000
1000猜您喜欢
- hp惠普品牌机设置u盘启动教程..2020/02/27
- 怎么将u盘做系统2020/06/24
- 笔记本电脑怎么用u盘重装系统..2023/03/29
- 教你U盘装系统按什么键进入..2022/08/28
- u盘启动盘制作工具的使用方法..2021/06/21
- 有哪些u盘启动盘制作工具2023/02/03
相关推荐
- 图文演示u盘重装系统步骤2021/07/14
- u盘台式重装系统步骤图文2022/11/13
- 用u盘如何重装系统win7版本2022/11/23
- 电脑不显示u盘盘符解决方案..2019/08/09
- 华硕笔记本找不到u盘启动项怎么解决..2021/03/10
- u盘系统盘制作制作步骤2017/08/19

















