U大师U盘启动盘制作工具使用教程
- 分类:U盘教程 回答于: 2019年12月10日 09:00:03
U大师U盘启动盘制作工具如何使用呢?电脑系统崩溃时我们都是使用U盘重装系统,但是前提需要制作U盘启动盘,我给大家整理了U大师U盘制作工具的详细使用教程,赶紧来学习一下制作U盘启动盘的方法吧。如果你的电脑可以正常开机上网,建议还是使用一键重装系统的方法,操作超级简单哦。
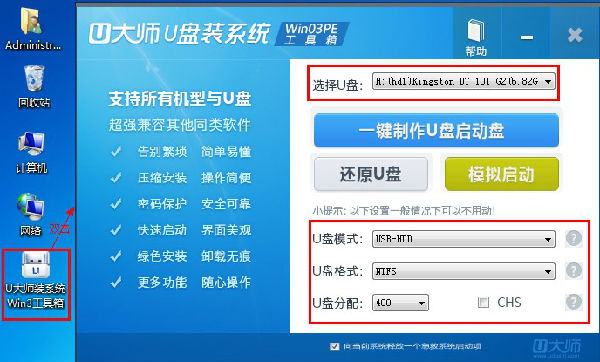
一、U大师U盘启动盘制作工具使用教程
1.双击下载的U大师 U盘安装系统的Win03PE工具箱的安装文件“ udashi_Win3_2.1.exe”,以运行安装程序。
2.单击界面上的“安装”按钮,开始安装工具,如图所示:
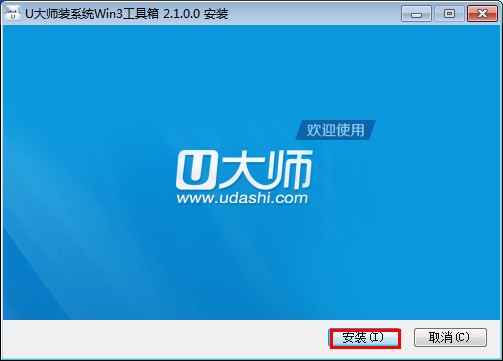
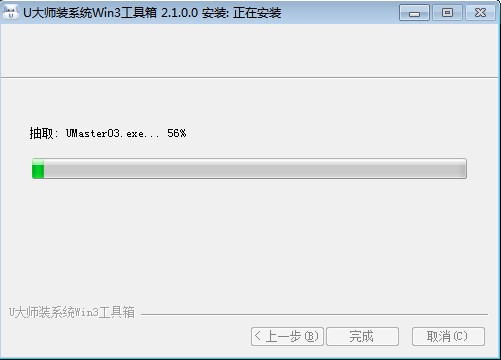
3.安装完成后,“ U大师安装系统Win3工具箱”快捷方式将显示在计算机桌面上,并且该工具将自动运行。
4.首先插入U盘,然后双击计算机桌面上的“ U大师”图标。该工具可以自动识别插入计算机USB接口的所有USB设备。请选择要制作为可启动U盘的磁盘,然后根据您的个人情况设置启动模式和系统格式,如下图所示:
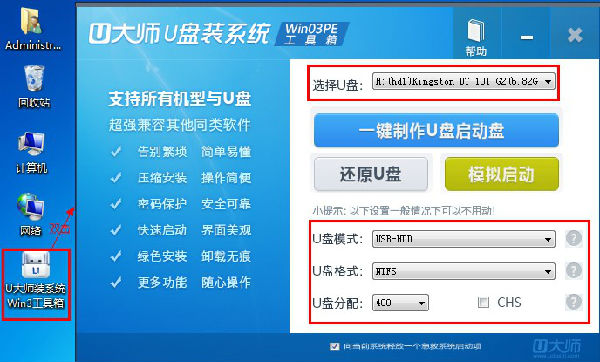
5.设置完成后,可以单击“一键制作”按钮开始制作U盘,如图所示:
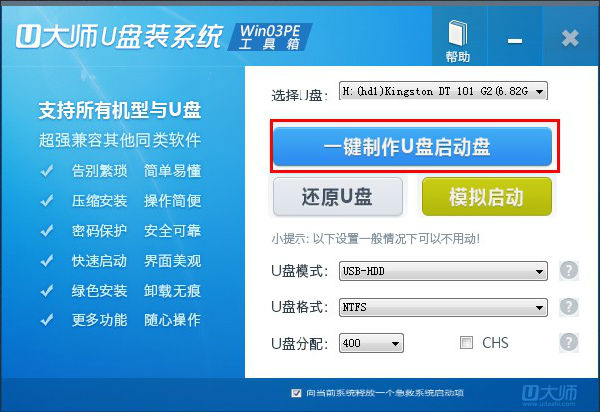
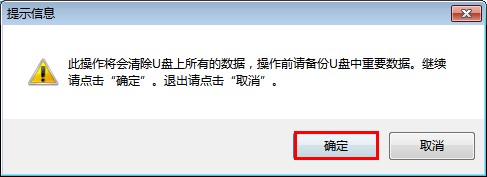
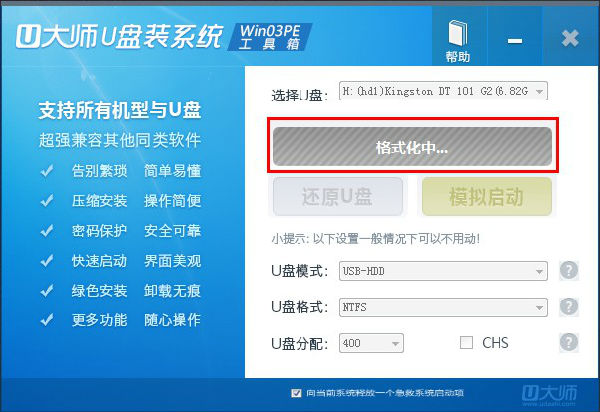
6.成功制作完成后,会弹出一个新窗口,用户可以根据窗口中的提示进行相应的操作,也可以直接忽略,如图所示:
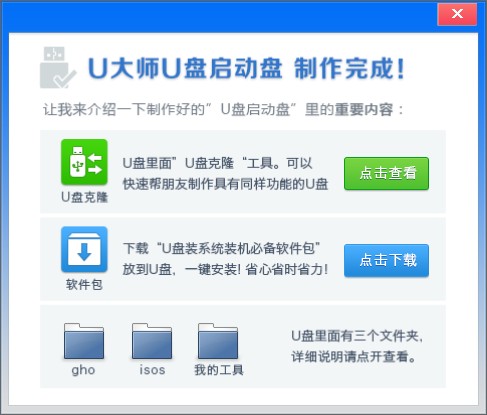
7.退出制作好的U盘工具,打开U盘,可以在U盘的根目录下看到几个重要文件,如图所示:

二、小白一键重装系统软件制作U盘工具
1、找一台可以上网的一台电脑,打开浏览器,搜索【小白系统官网】,进入官网首页下载安装小白一键重装系统软件,之后将U盘插入此电脑,备份U盘重要数据。


2、双击打开小白一键重装系统软件,会默认进入在线重装系统功能,这里可以直接选择需要的系统进行安装哦。

3、如果电脑无法开机需要制作U盘启动盘,点击制作系统选项,检测到U盘后就点击开始制作按钮。

4、选择需要安装的系统,点击开始制作。如果仅需要制作U盘启动盘,就直接点击开始制作。

5、弹出备份U盘数据提示,备份好了就点击确定。

6、等待U盘启动盘制作完成后,拔出U盘就OK啦,还可以点击快捷键大全查看各个品牌电脑的U盘启动快捷键哦。

以上就是U盘启动盘制作工具使用教程啦,是不是操作非常简单呢?想要了解详细的U盘重装系统可以点击链接查看哦。
 有用
26
有用
26


 小白系统
小白系统


 1000
1000 1000
1000 1000
1000 1000
1000 1000
1000 1000
1000 1000
1000 1000
1000 1000
1000 1000
1000猜您喜欢
- 联想笔记本u盘启动盘无法进入引导的详..2021/02/26
- u盘装机大师装系统图解详细教程..2021/03/17
- usb万能驱动器,小编教你如何usb万能驱..2017/12/11
- u盘文件系统格式应该怎样选择最好..2022/07/02
- 小白一键u盘重装系统步骤2022/08/10
- 细说惠普电脑如何进入bios设置..2019/03/04
相关推荐
- 联想电脑怎么进入bios设置U盘启动的方..2021/12/12
- u盘测试工具,小编教你使用推荐..2017/11/30
- U盘丢失数据该怎么办,小编教你U盘丢失..2017/12/29
- 小编教你u盘安装系统2017/09/21
- 戴尔台式机bios设置,小编教你如何安装..2017/11/12
- 如何用U盘重装系统win7教程2023/04/18

















