winpe启动u盘安装系统教程
- 分类:U盘教程 回答于: 2020年03月12日 22:00:08

怎么使用pe启动u盘安装系统呢?我们在日常生活或工作中经常都会使用到U盘来存储数据,但是只是用来存储数据难免有点浪费了。其实U盘还有很多强大的功能,杀毒U盘,加密U盘,启动U盘。接下来,我就来给大家介绍一下winpe启动盘如何安装系统。
工具/原料:
系统版本:windows7
品牌型号:华硕天选2
软件版本:咔咔装机
方法/步骤:
方法一、咔咔装机winpe启动盘安装系统
1,u盘插入需要重装的电脑,并重启电脑快速断续的按启动热键,一般是F12、F8、F9、F11、ESC,都可以逐一尝试,一般开机后屏幕下方有几行英文,可以看到启动热键提示。

2,进入快速启动界面,选择带USB开头的u盘启动项回车键进入。

3,进入如图下界面,上下键选择“启动win10x64PE(2G以上内存)”按回车键进入。
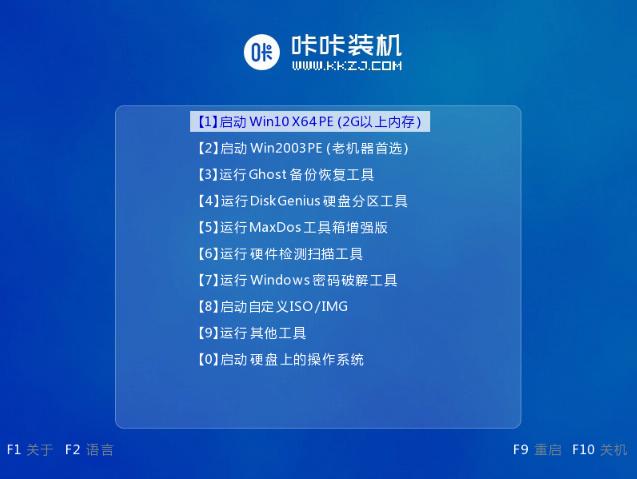
4,进入pe界面后,会自动弹出咔咔装机工具,这里选择一个需要安装的系统版本安装。
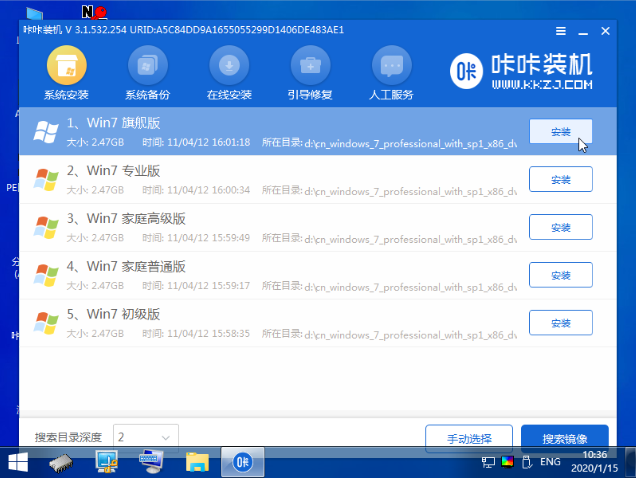
5,然后目标分区选择“c盘”,点击“开始安装”。
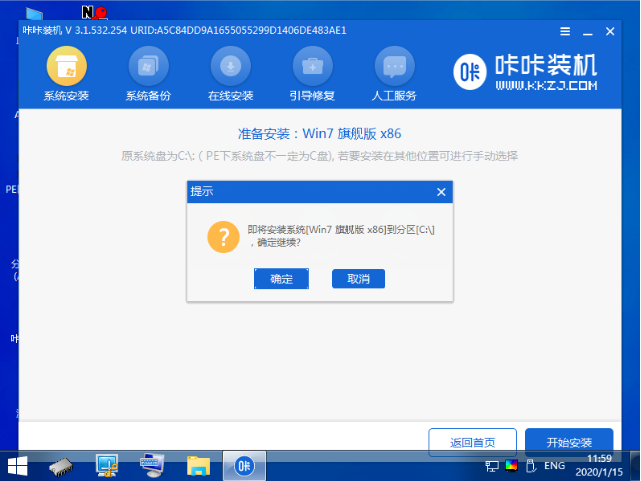
6,安装完成后,按照提示拔掉u盘重启电脑即可。
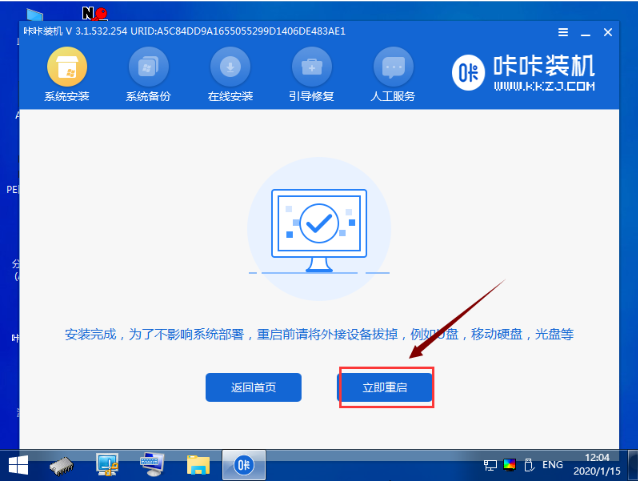
7,电脑重启完成,进入系统桌面。

总结:
关于winpe启动u盘如何安装系统的方法介绍到此就结束了。
 有用
26
有用
26


 小白系统
小白系统


 1000
1000 1000
1000 1000
1000 1000
1000 1000
1000 1000
1000 1000
1000 1000
1000 1000
1000 1000
1000猜您喜欢
- u盘重装电脑系统怎么装2022/08/07
- 想知道u启动怎么重装系统2023/02/01
- 怎么把u盘变成系统安装盘2022/04/25
- u盘启动盘制作工具软件哪个好用..2022/05/07
- 小白系统u盘启动盘制作怎么操作..2022/10/07
- 怎么从u盘启动电脑重装系统..2022/09/16
相关推荐
- 大白菜u盘怎么清除开机密码..2022/05/19
- 小白一键重装系统u盘启动教程是什么..2022/10/31
- 联想电脑重装系统步骤 u盘win7..2023/04/17
- 电脑重装系统u盘启动制作工具的使用..2022/11/04
- 技术编辑教您如何制作u盘pe系统..2018/11/29
- 小编教你如何BIOS设置U盘启动设置的方..2023/01/18

















