大白菜u盘装系统教程
- 分类:U盘教程 回答于: 2020年07月26日 08:01:01
昨天用户前来咨询关于大白菜u盘装系统教程,想要重装电脑系统,自己动手解决,下面看看吧~
下面是大白菜u盘装系统教程:
在大白菜官网下载软件并打开,准备一个 8GB 以上的 U 盘直接开始制作即可。
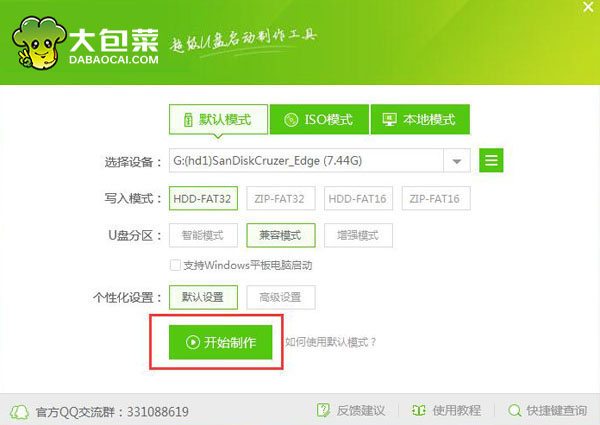
1.将预制的大白菜U盘工具插入计算机的USB端口,然后重新启动计算机。开机快速按 F12 在快速引导菜单中选择 U 盘,当出现引导屏幕时,输入U盘以引导进入PE选择界面,然后选择“ [02]大白菜win8标准版(新机器)”回车以进入pe系统的桌面。
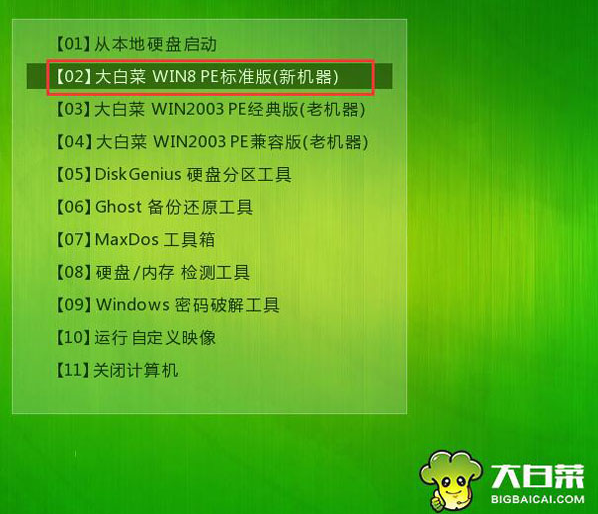
2.进入pe系统的桌面后,大白菜PE安装工具窗口将自动弹出。在这里,我们单击“浏览”按钮以进入下一个操作。
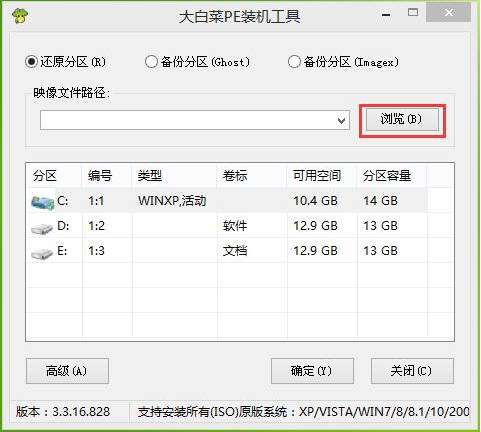
3.单击以打开U盘中的ghost win7系统映像包,如图所示,然后单击“打开”进入下一步。
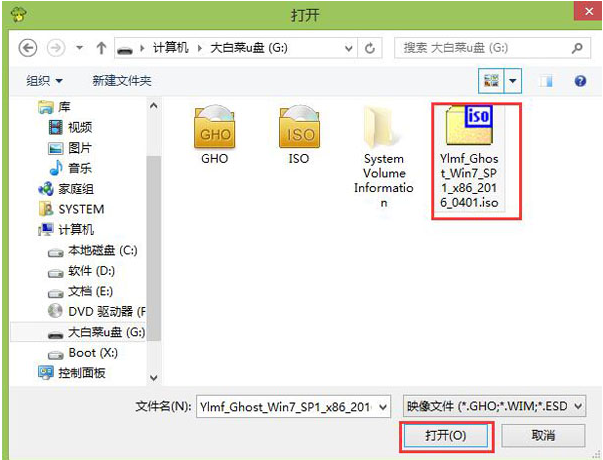
4.等待大白菜PE安装工具提取所需的系统映像文件后,由于安装系统使用原因,请在下面选择一个具有较大空间的磁盘,然后单击“确定”进入下一步。
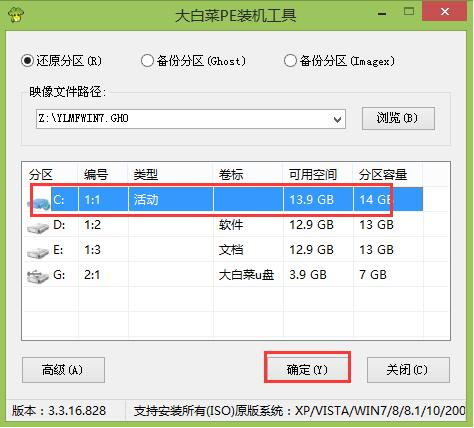
5.单击“确定”安装系统。
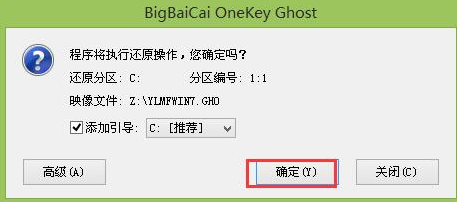
6.单击“确定”后,请耐心等待将系统文件释放到指定的磁盘分区。
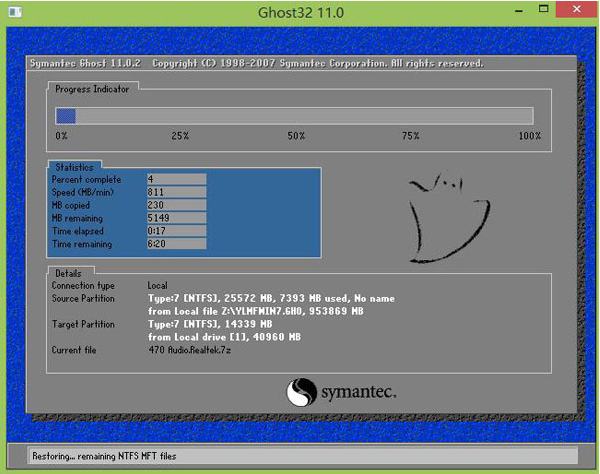
7.完成上述步骤后,直接进入系统桌面。
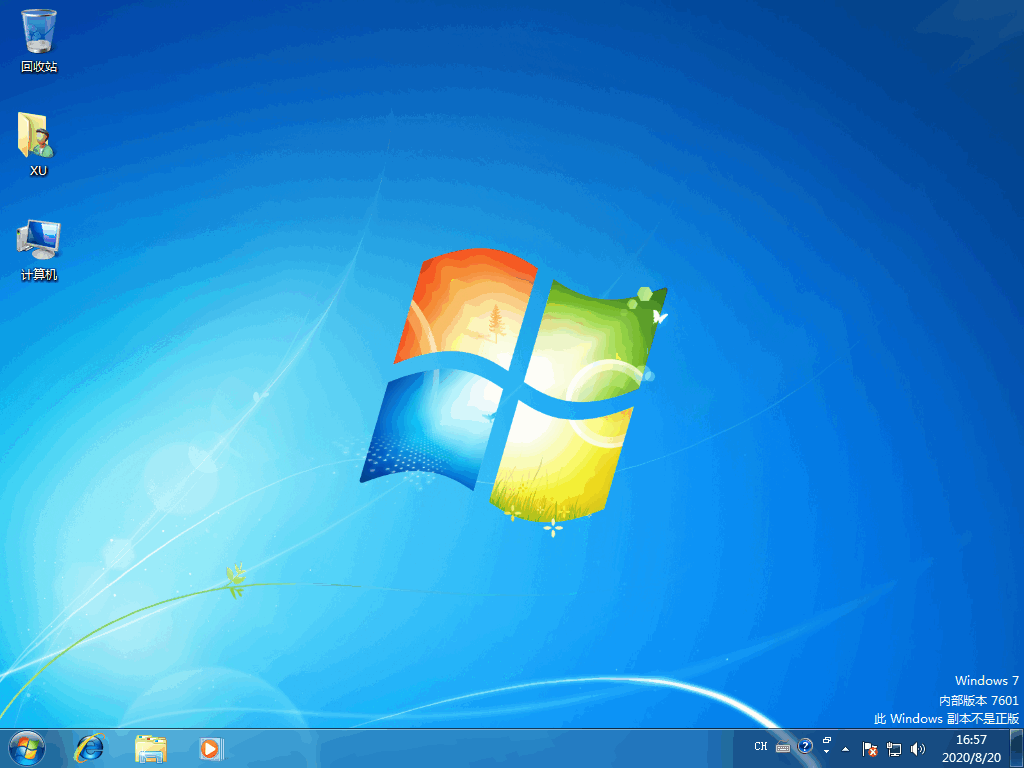
上述是小白U盘重装系统图文教程,希望可以帮助到你哦。
如果你需要一键重装系统,请点击这个教程操作哦。http://www.xiaobaixitong.com/video1/32526.html
 有用
26
有用
26


 小白系统
小白系统


 1000
1000 1000
1000 1000
1000 1000
1000 1000
1000 1000
1000 1000
1000 1000
1000 1000
1000 1000
1000猜您喜欢
- 有哪些u盘启动盘制作工具2023/02/03
- 如何使用工具制作U盘启动盘?..2019/08/27
- 口袋PE装机工具U盘装系统教程..2020/06/15
- U盘启动盘重装系统教程2023/01/10
- 怎么用u盘装系统win112022/08/30
- u盘无法格式化,小编教你怎么解决u盘无..2018/10/16
相关推荐
- u盘安装xp系统教程2021/09/29
- u盘重装系统教程win102022/12/10
- 咔咔装机u盘一键重装系统2022/12/04
- 如何u盘重装系统步骤图解2022/08/06
- 小编教你晨枫U盘启动工具2017/09/06
- usb小白系统重装的具体步骤..2022/11/04

















