小白一键重装系统u盘教程
- 分类:U盘教程 回答于: 2020年08月06日 11:54:00
小白一键重装系统u盘教程小编已经分享在下面了,想要使用U盘装系统的小伙伴赶紧过来看看吧!希望能够帮助到你!
工具/原料:
系统版本:windows 7
品牌型号: 联想(Lenovo)天逸510S
软件版本:小白一键重装系统软件+8g的U盘
方法/步骤:
1.如下图所示,关闭电脑杀毒工具,打开小白一键重装系统软件
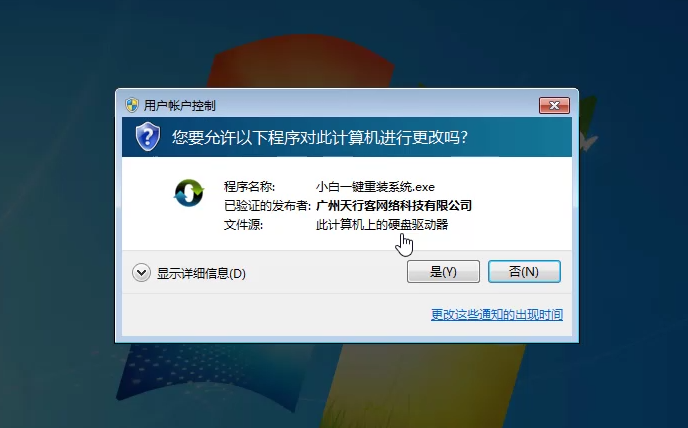
2.在制作U盘启动工具之前,耐心等待检测安装环境。
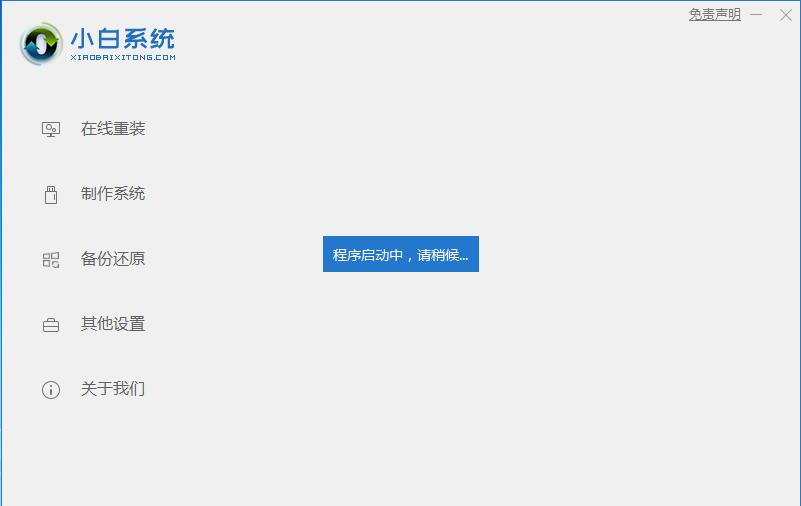
3.在出现的界面中,我们选择左侧的[制作系统]。
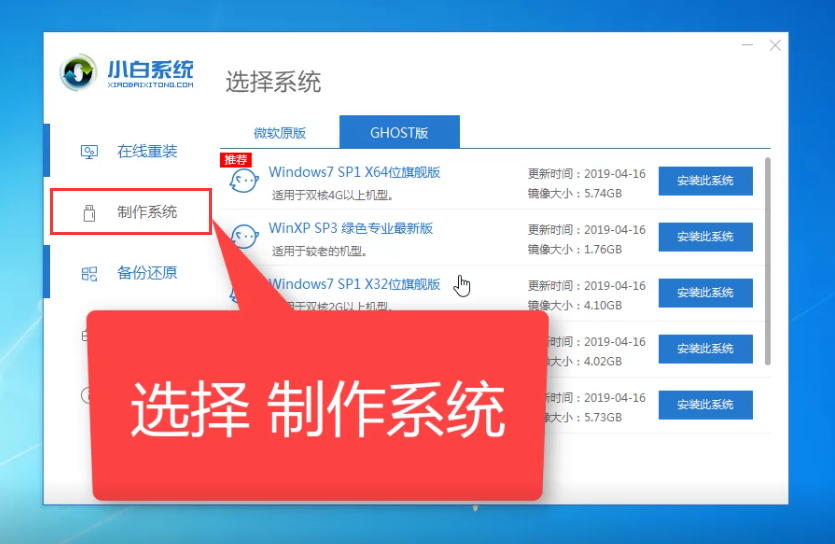
4.此时,我们插入U盘,请记住您需要单独备份U盘上的数据,否则将对其进行格式化。
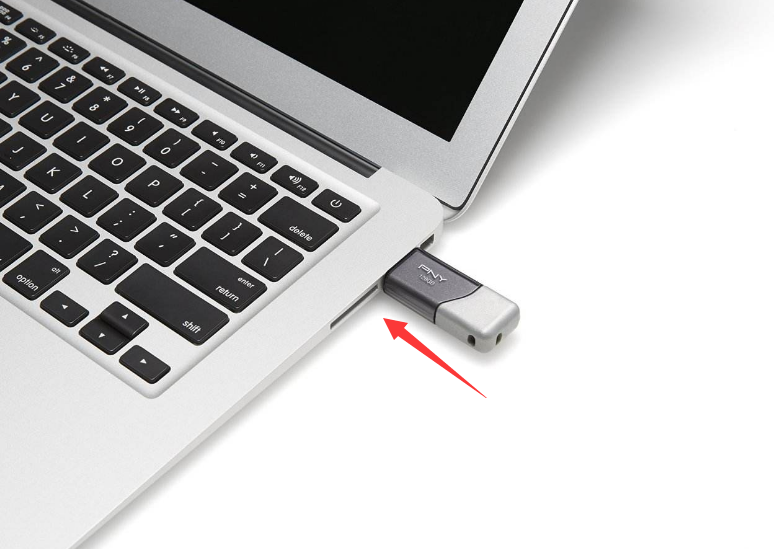
5.选择制作一个U盘,然后单击【开始制作】。
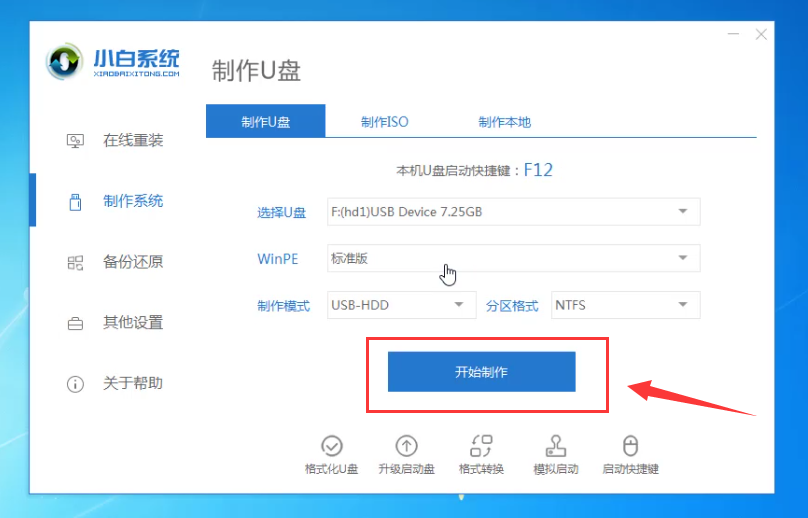
6.选择需要安装的系统镜像,我们选择win10 64位系统,然后单击以【开始制作】。
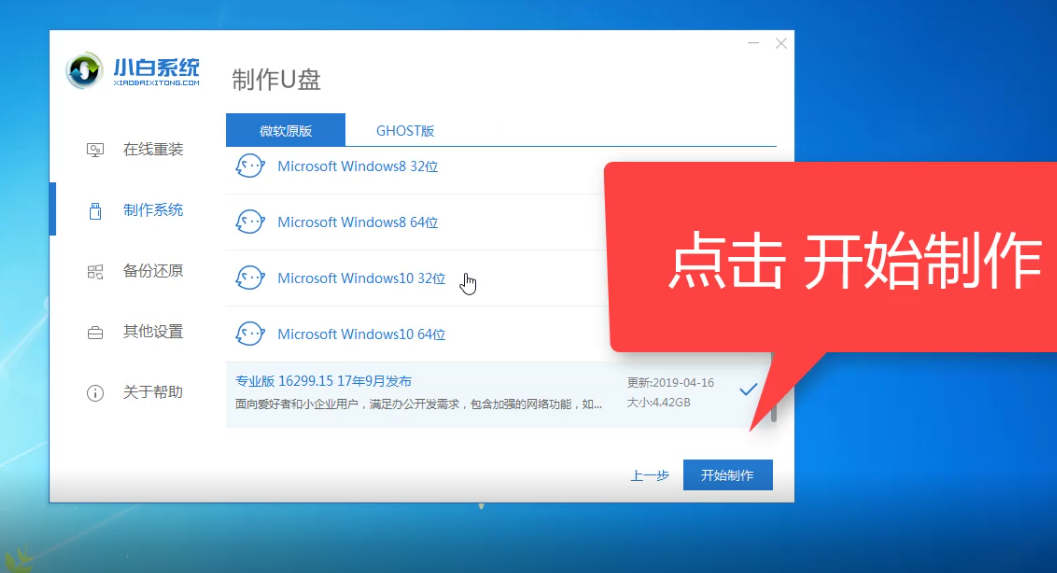
7.单击“确定”格式化U盘。

8.开始下载以下系统软件包并制作U盘工具。不建议在此期间操作计算机。

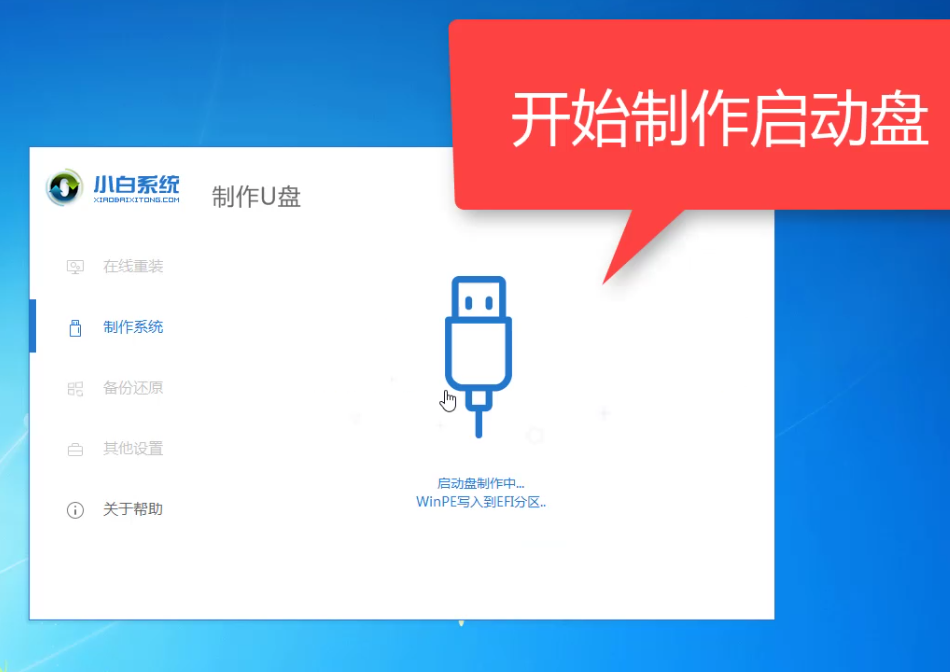
9.最后小白一键重装系统软件将提示制作成功,我们单击“取消”,如下图所示:
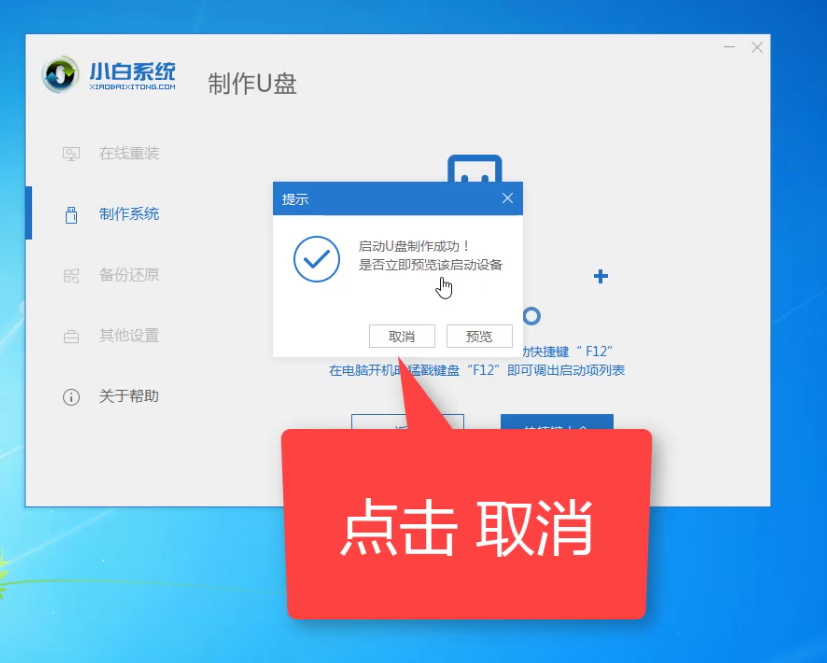
10.然后,您可以退出U盘并将其插入需要重新安装系统的计算机中。
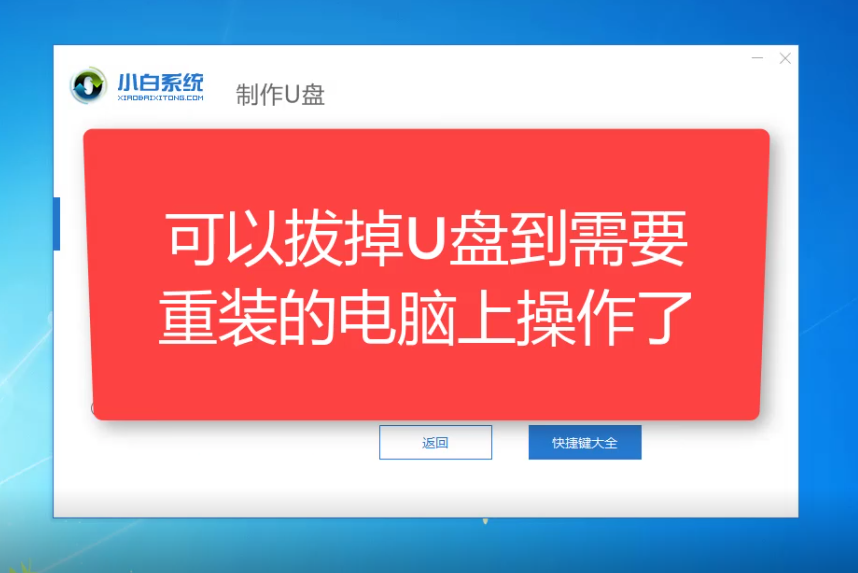
11.重新启动计算机,快速简单敲击启动热键F12。
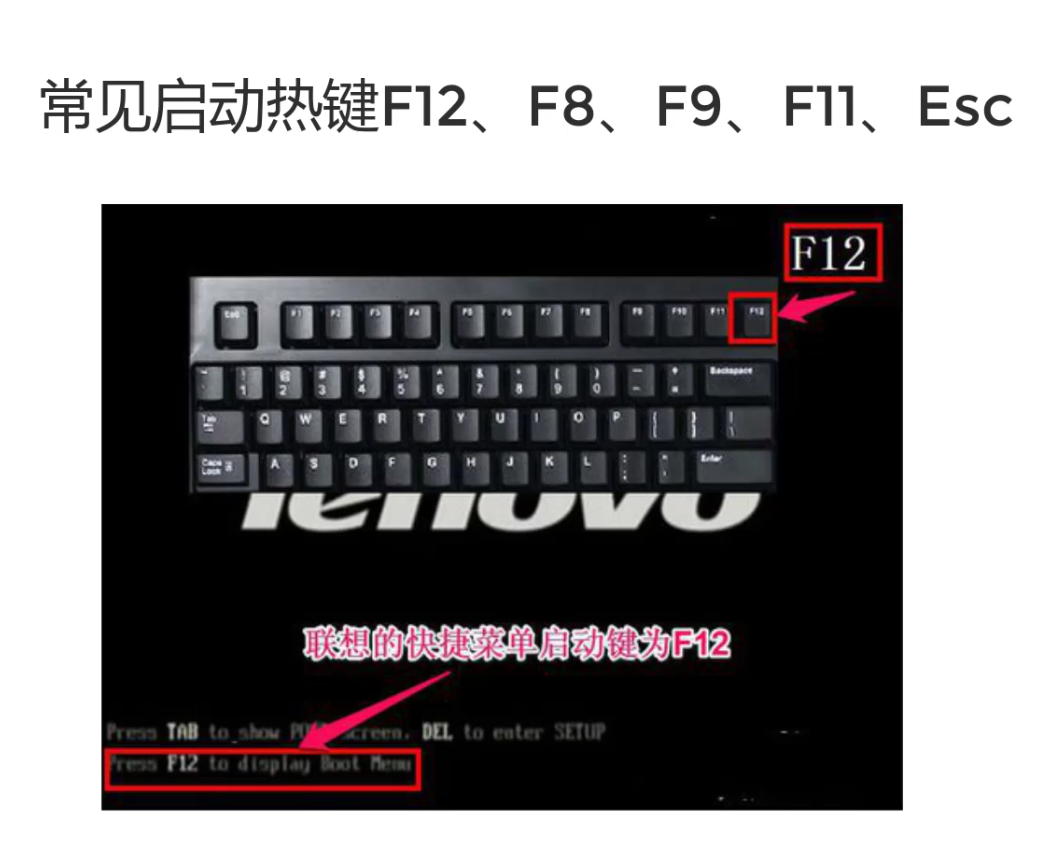
12.您可以参考以下启动热键的完整图片:
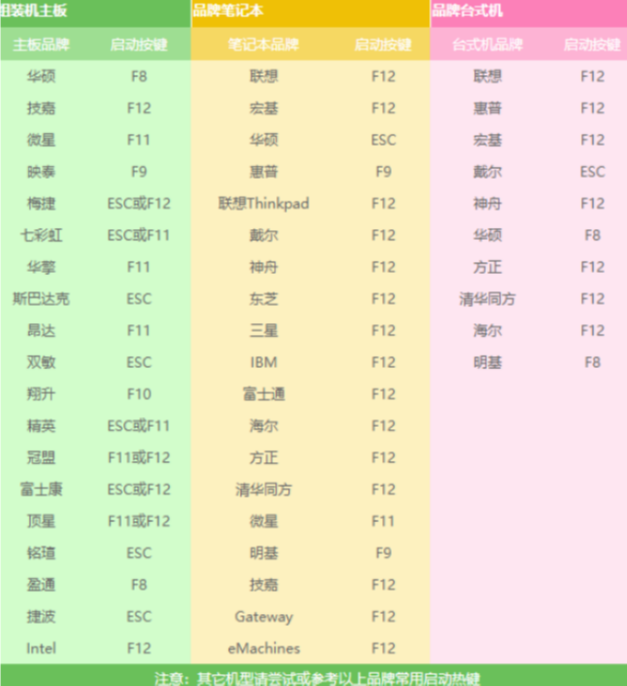
13.然后进入启动界面,在Boot Menu界面中选择USB启动选项,上下选择箭头键,然后按Enter确认,请参见下图:
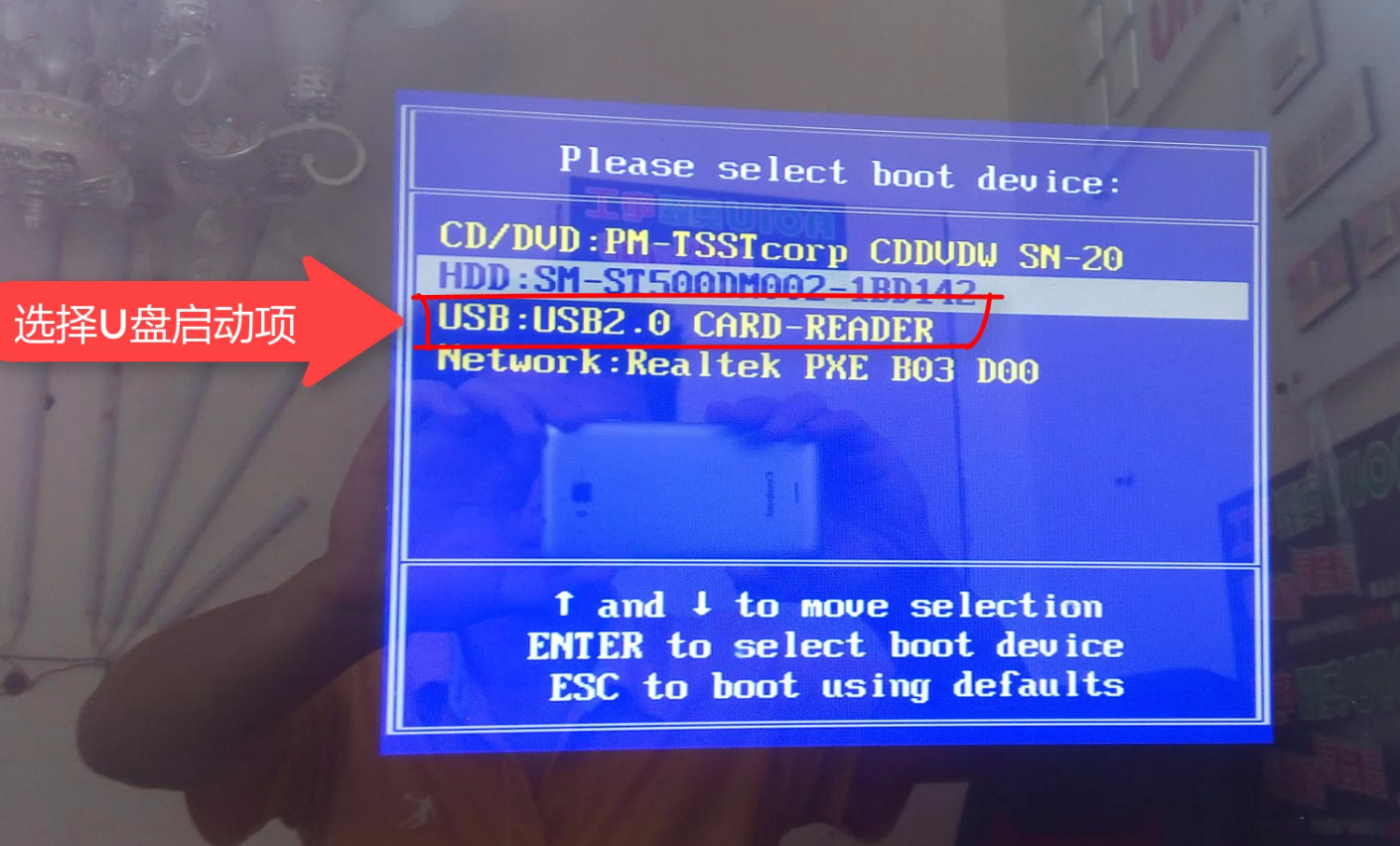
14.当出现小白一键重装系统软件PE界面时,我们选择第一个项目启动win10x64位PE,然后按Enter进入。

15.加载完成后,弹出小白装机工具,选择系统,然后单击“安装”。
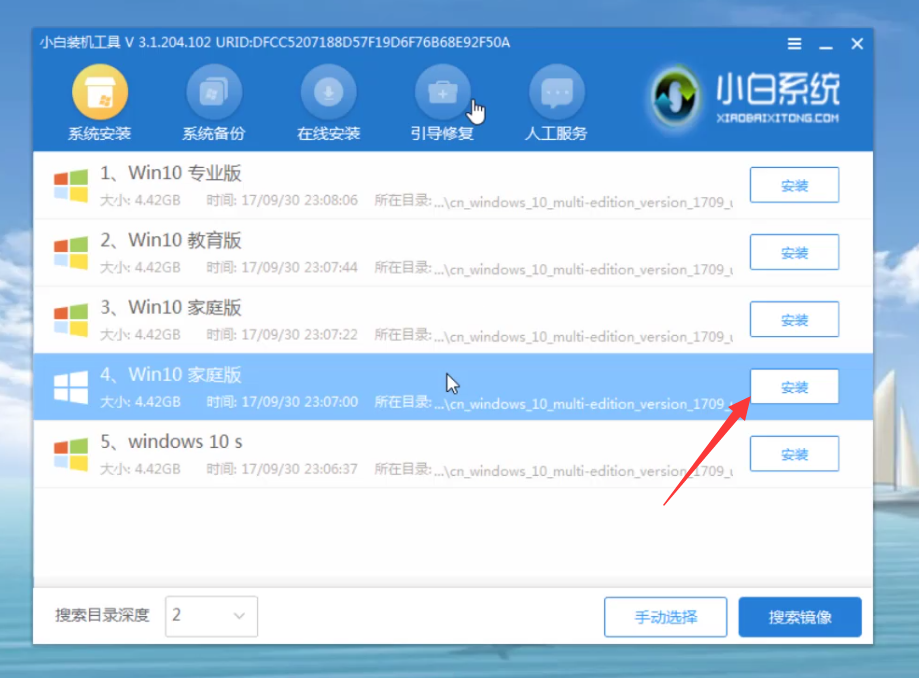
16.选择要安装的系统盘C,然后单击开始安装,如下图所示:
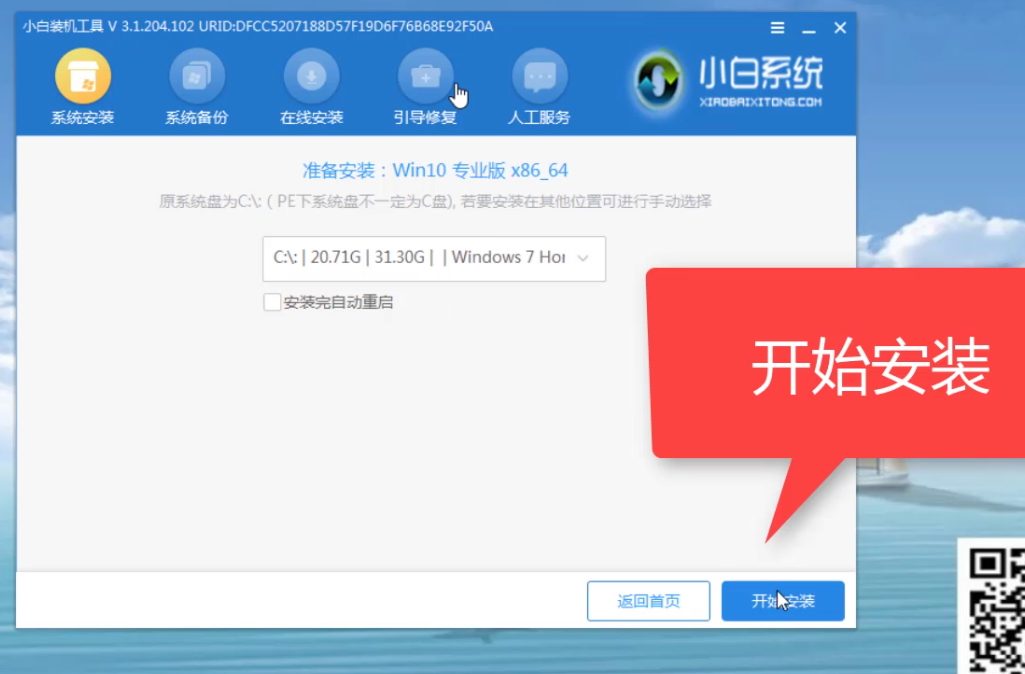
17.出现提示时,我们单击OK,如下所示:
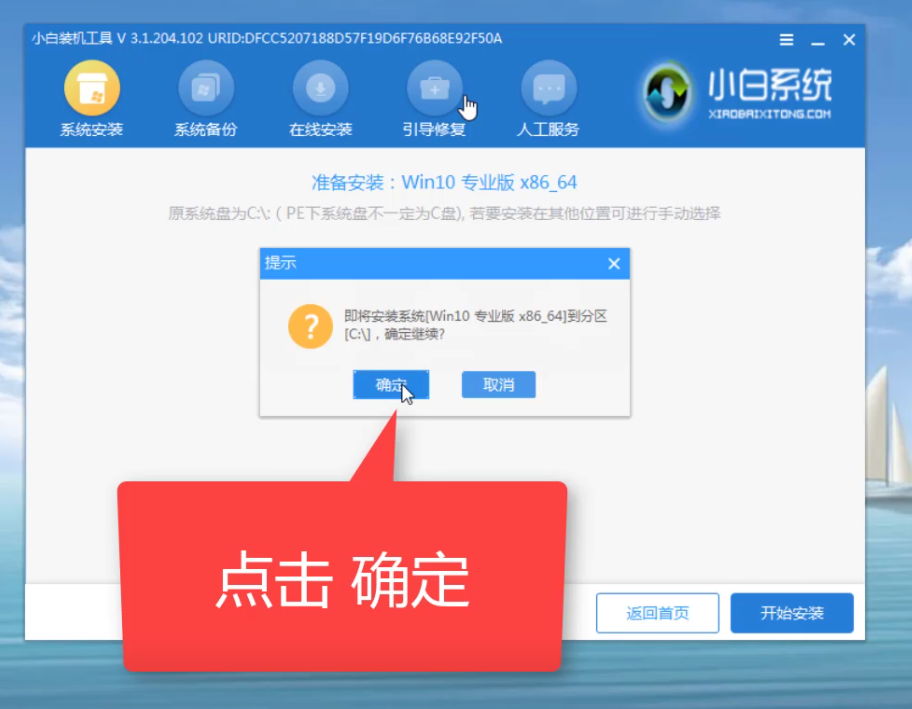
18.系统的安装已正式开始,请耐心等待,如下图:

19.安装完成后,我拔下U盘并单击以立即重新启动,如下所示:

20.然后开始正式加载系统,在此期间它将自动重新启动几次,然后进入系统,安装成功,如下所示:
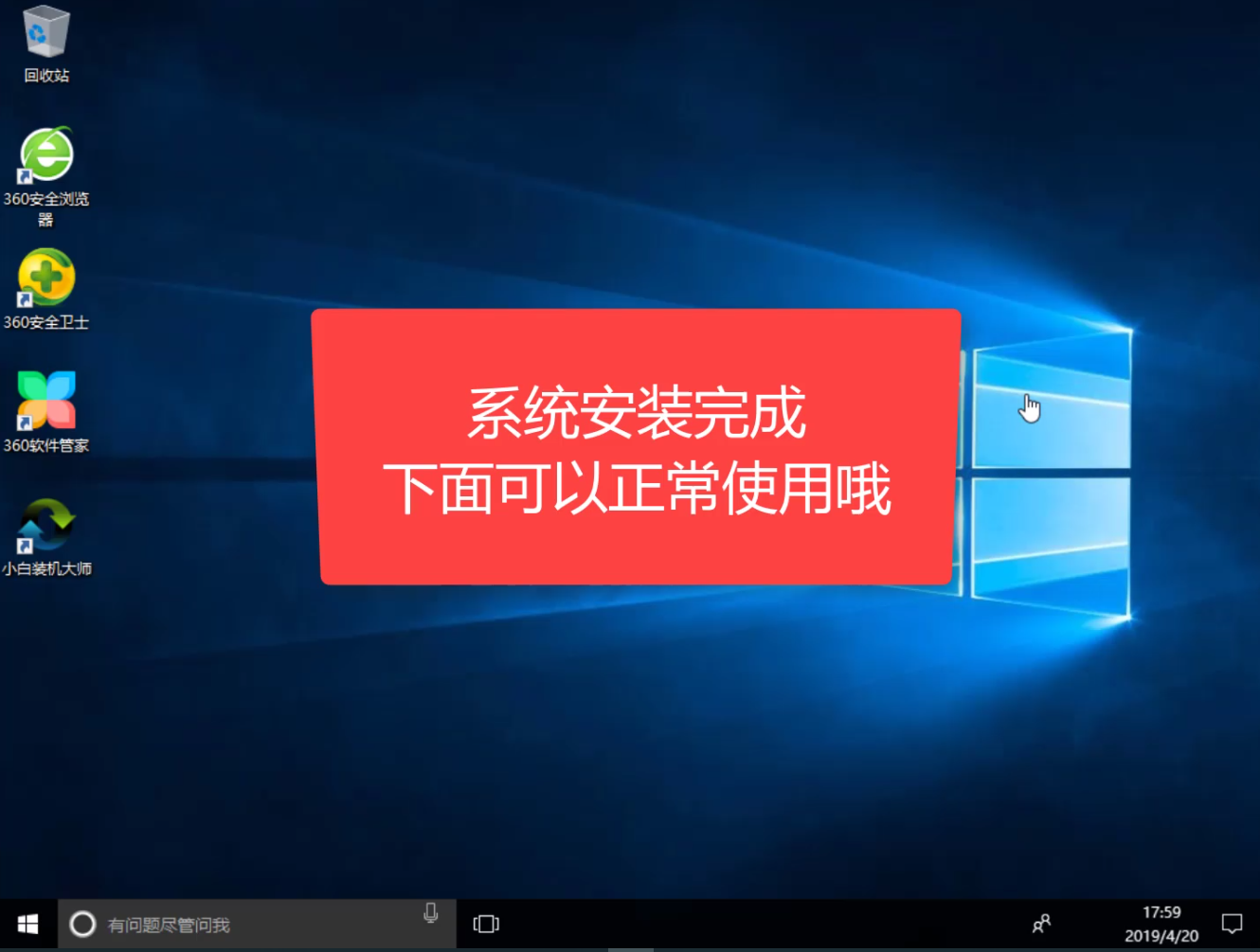
总结:上述是小白一键重装系统u盘教程。
 有用
26
有用
26


 小白系统
小白系统


 1000
1000 1000
1000 1000
1000 1000
1000 1000
1000 1000
1000 1000
1000 1000
1000 1000
1000 1000
1000猜您喜欢
- U盘重装系统但是没有USB选项要怎么设..2021/07/14
- 老毛桃u盘启动盘制作工具如何使用..2022/12/10
- 老毛桃u盘启动盘制作工具的使用方法..2022/09/22
- 给大家分享修复u盘损坏的6个方法..2021/09/11
- 好用的格式化u盘工具2022/04/30
- 电脑突然无法识别U盘怎么办..2020/08/27
相关推荐
- 怎么把win10系统下载到u盘安装的教程..2021/12/30
- u盘系统盘如何制作2022/05/13
- 教你U盘修复工具安装win7系统..2017/08/21
- u盘安装win7系统图文教程2017/06/26
- u盘装系统win10教程步骤演示..2021/10/25
- u盘一键装机详细步骤2020/01/02

















