u盘windows10安装教程来啦
- 分类:U盘教程 回答于: 2021年01月11日 15:48:00
windows10作为最新代操作系统,使用起来也是很舒服的。虽然win10进入工作生活已经很长时间了,但是很多朋友用的依然是win7系统,如果想要安装win10操作系统,应该怎么用u盘安装windows10呢?
接下来小编给你奉上最详细的u盘windows10安装教程
一、工具准备工作
1、一正常使用的电脑;
2、一个8G的U盘,制作工具会格式化U盘,所以需要提前把U盘重要文件备份好;
3、网上浏览器下载“小白一键重装系统”软件,直接单击上方的下载按钮;
二、详细图文教程
1、关闭杀毒工具(包括360安全卫士),将空U盘插入电脑,打开小白一键重装系统软件,等待小白检测环境完成后,点击制作系统,【开始制作】。
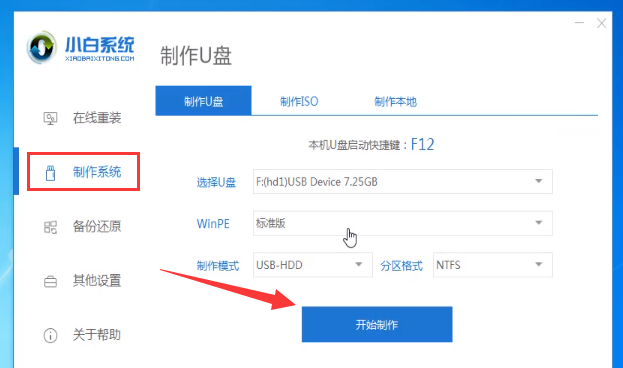
2、选择win10系统>>开始制作。
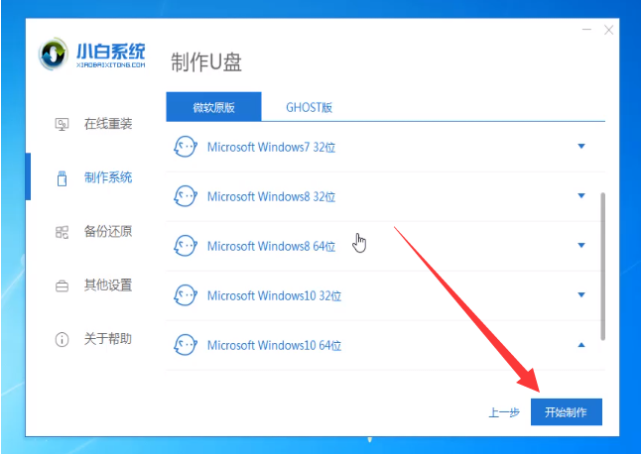
3、然后弹出提示备份U盘资料,点击确定,等待系统下载完成,U盘启动盘制作成功后,点击提示中的取消,制作完成后点击快捷键,查看需要重装系统的启动热键,拔出U盘。
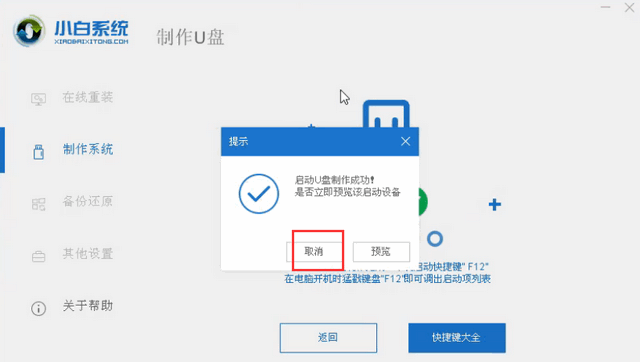
4、将U盘插入需要修复的电脑上,按下电源键,迅速敲击启动热键,弹出boot选择界面,选择USB选项,回车。如果启动菜单找不U盘,建议参考这个bios设置U盘启动教程。
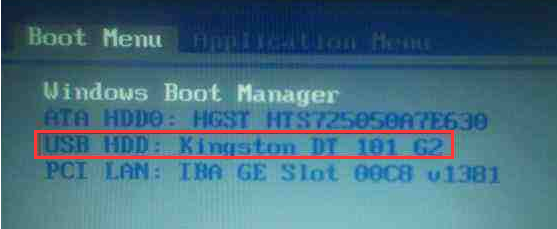
5、接着,通过键盘方向键选择【01】PE进入。
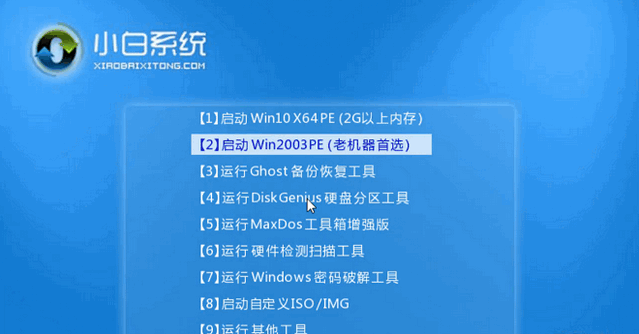
6、然后,点击安装下载的win10系统,推荐选择适用你的版本。
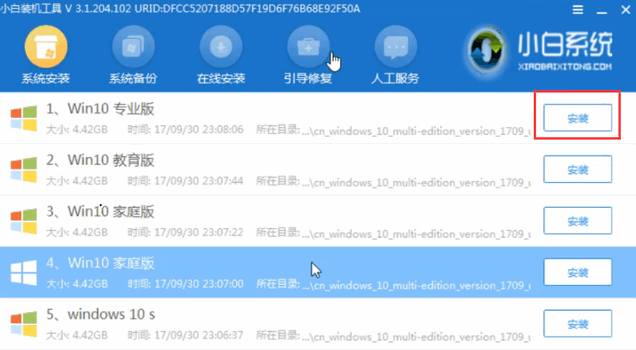
7、选择C盘,点击开始安装。等待win10系统安装完成后,拔出U盘,重启电脑。
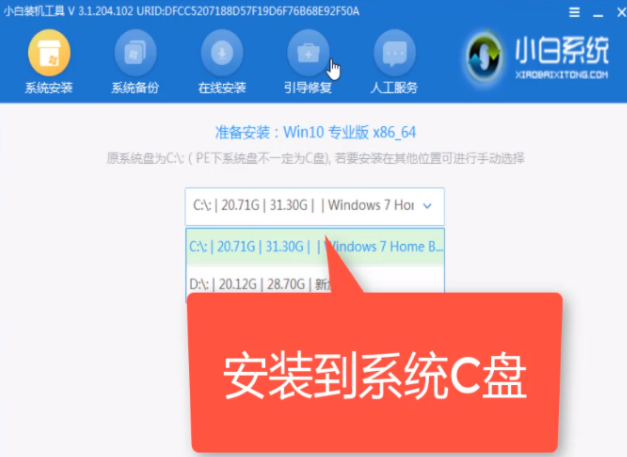
以上就是小编给你带来的最详细的u盘windows10安装教程了。希望可以提供帮助。
 有用
26
有用
26


 小白系统
小白系统


 1000
1000 1000
1000 1000
1000 1000
1000 1000
1000 1000
1000 1000
1000 1000
1000 1000
1000 1000
1000猜您喜欢
- u盘重装系统教程win7安装步骤..2022/06/13
- u盘文件系统_小编教你U盘文件系统的特..2017/12/03
- 详解小白U盘重装win102019/05/06
- 金山U盘卫士,小编教你如何使用鉴别真..2018/01/31
- u盘安装win10系统教程2021/01/16
- 联想笔记本电脑怎么用u盘重装系统..2022/12/28
相关推荐
- uefi启动和非uefi启动有什么不同..2022/01/29
- 小白重装系统U盘重装系统的教程..2022/01/19
- u盘pe系统怎么进入2022/05/13
- u盘工具如何制作启动2023/01/10
- 三星笔记本电脑怎样设置U盘启动,小编..2017/12/14
- 电脑重装系统教程 u盘重装系统..2023/03/12

















