攀升怎么设置u盘启动装系统
- 分类:U盘教程 回答于: 2021年03月16日 09:18:00
攀升VGAME台式电脑是一款由攀升IPASON官方推出的游戏台式机,搭载的是英特尔酷睿i5 9代处理器以及性能级独立显卡。如果想要对该台式机进行U盘重装系统,那么需要先设置U盘启动模式,所以下面本文将详细介绍使用BIOS设置U盘启动的方法步骤。
工具/原料:
系统版本:windows10系统
品牌型号:攀升电脑A3
方法/步骤:
进入bios内设置u盘启动:
1、进入bios界面设置,在该界面我们要进行几个重要的操作,所以我们要了解界面底部注明:键盘上的方向键进行光标移动;回车键表示“确定”;F10表示“保存并退出”:
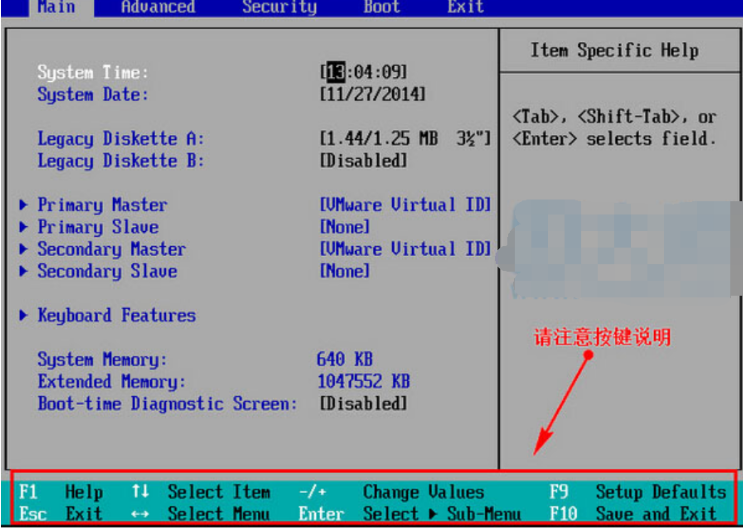
2、进入bios界面后,将光标移动到“boot”,然后找到u盘的选项(不同的电脑显示有些不同,一般显示为u盘名称或以USB开头),小编这个界面上显示的是“removeble device”,是可移动设备的意思:

3、我们要将“removeble device”移动至最上面,才能设置u盘启动,按“+键”实现向上移动:

4、设置完成后,按下F10,在弹窗中选择“yes”,回车确定就可以了,然后在重启就能够实现从u盘启动了:

5、然后再将U盘启动盘插入电脑。进入pe安装系统。

6、将系统安装在C盘中,安装完成之后我们重启电脑。

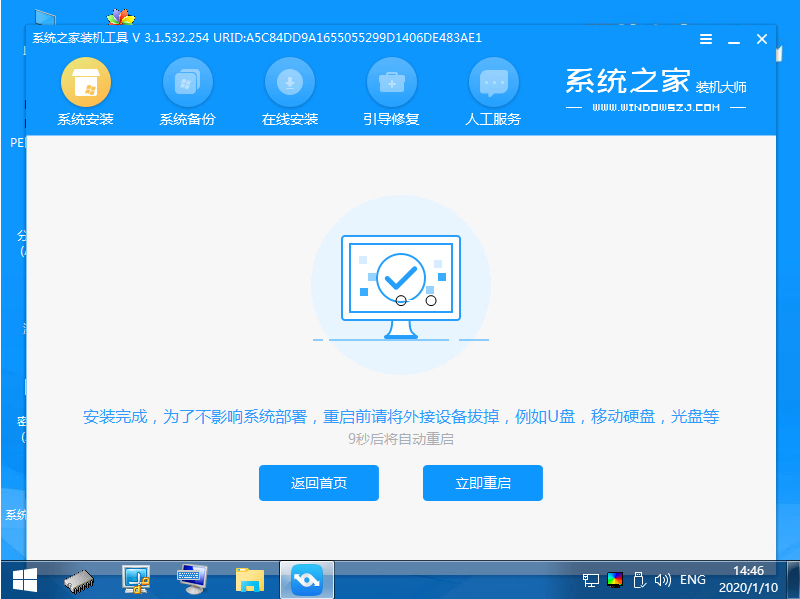
7、重启后就是我们的新系统界面啦。

总结:以上就是攀升怎么设置U盘启动装系统的介绍啦,希望能帮助到大家。
 有用
26
有用
26


 小白系统
小白系统


 1000
1000 1000
1000 1000
1000 1000
1000 1000
1000 1000
1000 1000
1000 1000
1000 1000
1000 1000
1000猜您喜欢
- u盘重装系统win7的步骤教程图解..2021/06/24
- u盘安装系统教程2023/03/16
- 如何制作u盘启动盘重装系统..2022/12/13
- 小编教你华硕主板bios设置图解..2019/05/10
- u盘启动系统,小编教你如何制作u盘启动..2018/02/08
- u盘分区,小编教你u盘分区后怎么恢复..2018/04/25
相关推荐
- U盘启动盘制作工具哪个好2022/07/13
- u盘里的文件不见了,小编教你U盘内容不..2018/01/22
- u盘被写保护,小编教你如何快速恢复正..2017/12/16
- 联想电脑怎样使用u盘重装系统..2021/07/29
- 为你解答什么是u盘以及U盘在使用上的..2018/11/03
- 装机吧u盘系统重装2022/11/17

















