联想小新air系统安装的具体步骤图解
- 分类:U盘教程 回答于: 2021年05月29日 09:18:00
联想小新air怎么重装系统步骤是怎样的?联想小新Air是一款很不错的超级本,很合适我们办公使用,也可以玩一些小游戏,使用久了电脑就变慢了,于是就有些用户想要重装系统,那么该怎么操作呢?今天小编就以重装Win10为例来告诉大家具体的教程,来学习一下吧。
更电脑重装系统教程,尽在小白系统官网。
1、在我们的电脑上下载小鱼重装系统软件,下载安装好并打开。
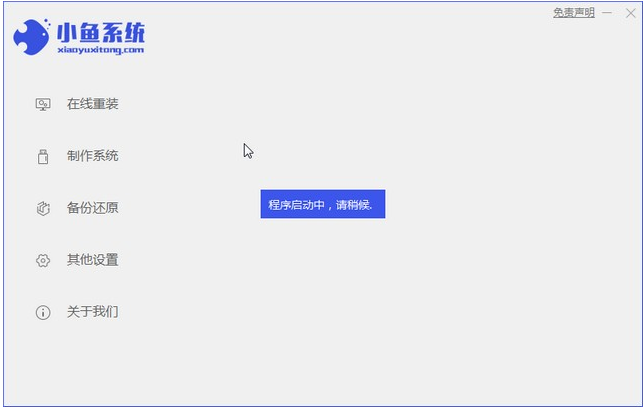
2、进入到小鱼系统的制作系统软件,选择制作U盘选项,点击开始制作,系统会自动给出适合安装的版本。
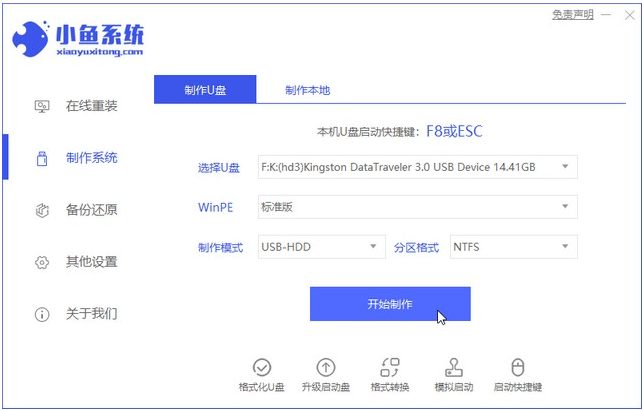
3、接下来系统会弹出这么一个窗口,我们点击确定就好了。

4、下载安装资源,启动U盘制作,安装制作完后成之后我们需要重启电脑。
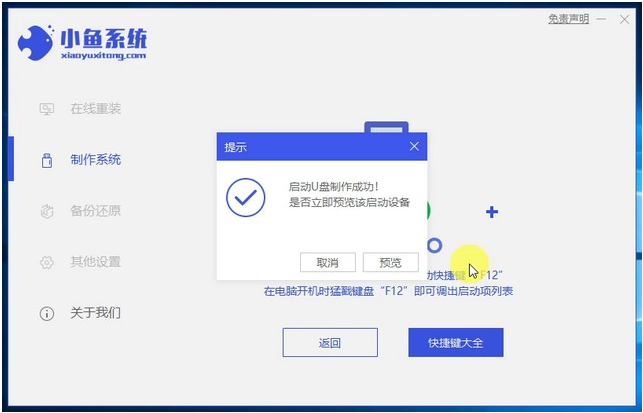
5、重启完电脑之后插U盘开机,快速按F12,不同的电脑用不同的快捷器,在引导菜单中选择U盘,我们需要返回主页面继续安装。
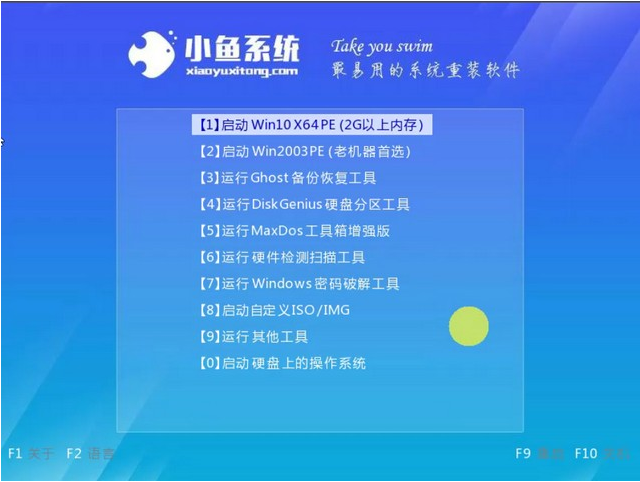
6、我们选择安装在C盘。

7、安装完成之后我们需要继续重启电脑。
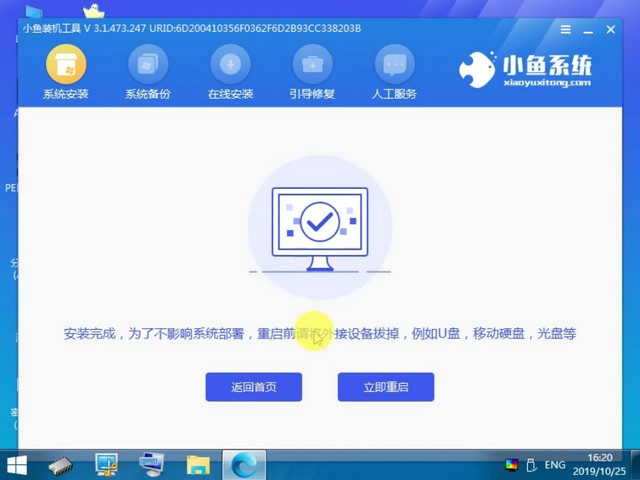
8、重启电脑之后就是我们下载安装的那个系统了。

以上就是联想小新air系统安装的详细步骤啦,希望能帮助到大家。
 有用
26
有用
26


 小白系统
小白系统


 1000
1000 1000
1000 1000
1000 1000
1000 1000
1000 1000
1000 1000
1000 1000
1000 1000
1000 1000
1000猜您喜欢
- 一键u盘v3.3如何安装系统,小编教你如..2018/11/21
- 小白系统制作u盘选择不了U盘怎么办..2022/11/14
- 小白教你bios怎么开启uefi2017/10/07
- u盘数据恢复软件免费版哪个好用..2023/04/16
- 电脑店u盘启动盘制作工具使用教程..2023/01/18
- U盘一键重装系统教程2022/08/03
相关推荐
- 装机吧u盘启动盘工具怎么使用..2022/09/03
- 怎么用u盘重装系统windows102022/05/28
- 怎么制作u盘pe启动盘,小编教你制作方..2017/11/23
- 小编教你硬盘坏道修复工具..2017/10/19
- 小白装机u盘装系统步骤图解..2022/08/12
- 干净的u盘启动软件2022/10/01

















