u盘一键重装系统步骤
- 分类:U盘教程 回答于: 2021年07月26日 10:36:00
我相信很多人都还不知道如何用U盘一键重装系统吧,U盘简小轻便便于携带。很多人都想学习如何用u盘重装系统。那么接下来就跟着小编来看看u盘一键重装系统步骤吧。
工具/原料:
系统版本:Windows 10
品牌型号:ASUS华硕
软件版本:小白一键重装系统
方法步骤:
1、首先我们需要准备好一个8g以上的u盘和一台能上网的电脑。然后退出电脑上的杀毒软件。打开小白系统。
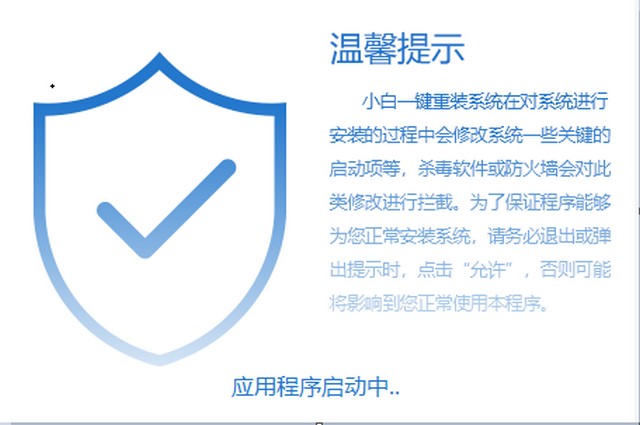
2、将u盘插入usb接口,点击左侧栏制作系统,然后点击“开始制作”。
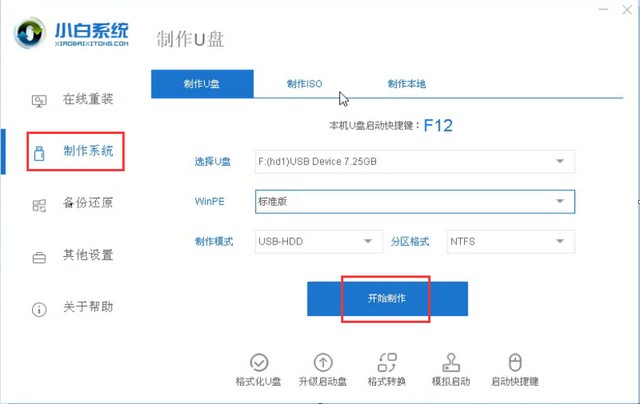
3、选择你想要安装到u盘里的系统,点击“安装此系统”。
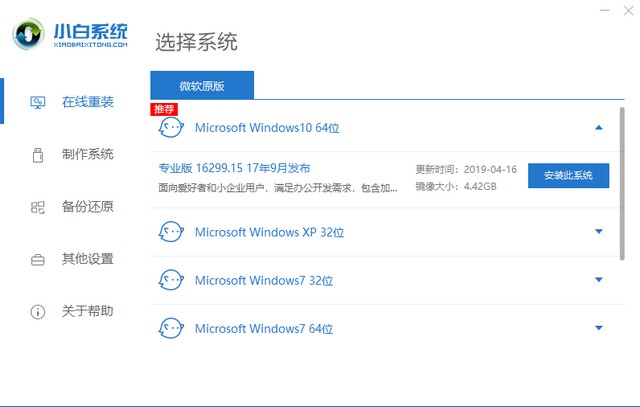
4、在制作前会清除所选u盘里的所有文件,所以最好是准备一个空白u盘,否则需备份好你的重要资料。
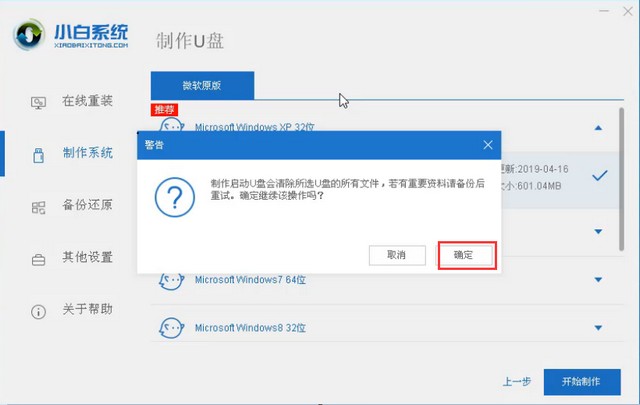
5、开始下载制作启动u盘的资源。
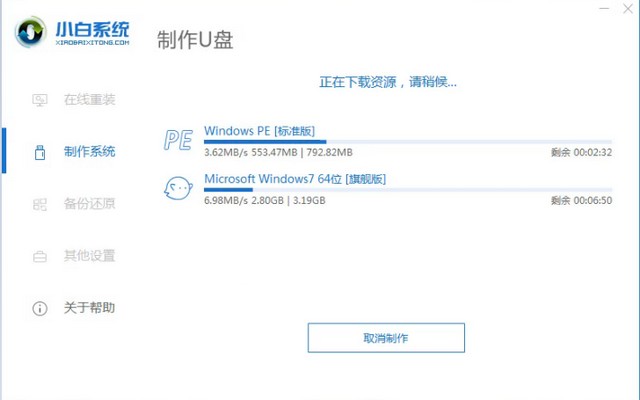
6、启动u盘制作成功后,点击“取消”,然后拔出u盘即可。
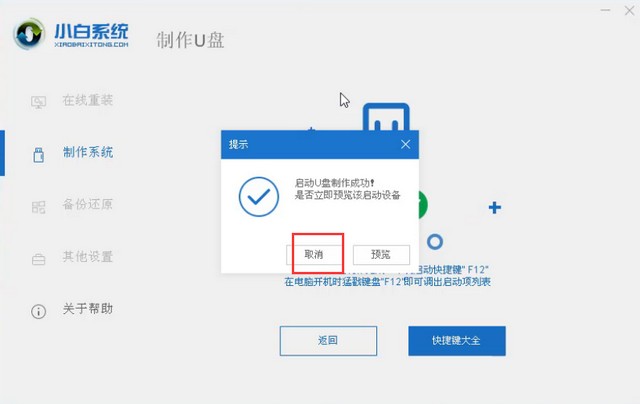
7、u盘启动热键一般为F8或者F12,如果不清楚的话,可以进入小白系统官网查询,然后选择红色方框中的内容按下回车键即可。

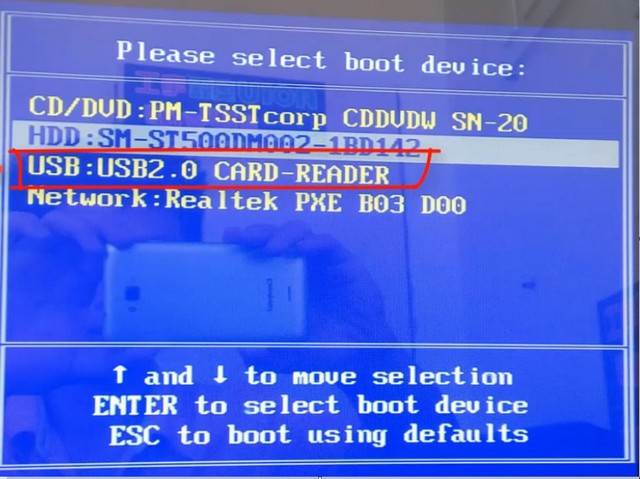
8、进入到PE系统后,选择你想要安装的系统。
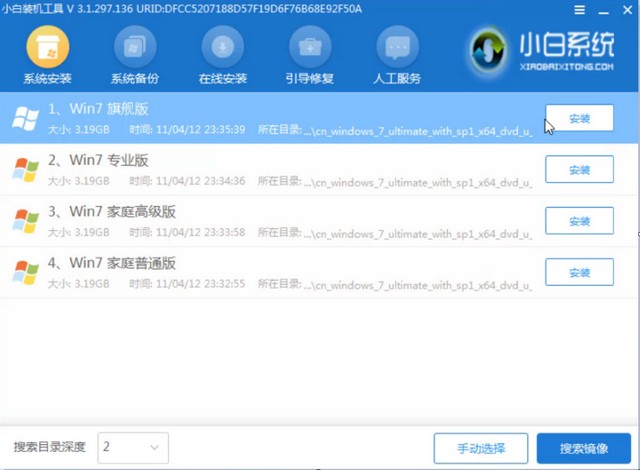
9、等待系统安装完成后,点击“立即重启”。
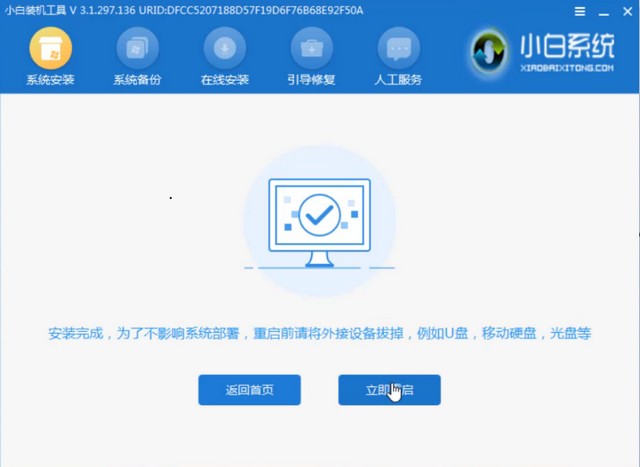
10、重启完成后进入到系统桌面,系统重装就完成啦。
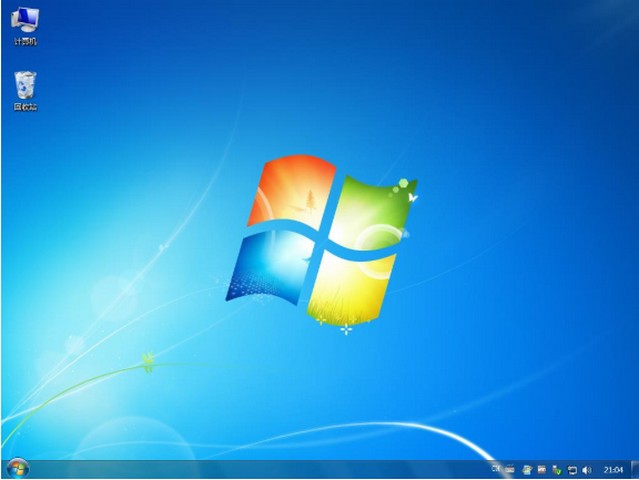
以上就是小编整理的有关如何用u盘一键重装系统步骤的内容,想要用u盘安装系统的小伙伴们快拿上u盘去试试吧。
 有用
26
有用
26


 小白系统
小白系统


 1000
1000 1000
1000 1000
1000 1000
1000 1000
1000 1000
1000 1000
1000 1000
1000 1000
1000 1000
1000猜您喜欢
- 教你如何制作大白菜u盘启动盘..2021/06/07
- 360u盘数据恢复工具怎么使用..2023/02/14
- 如何用u盘重装系统win102022/05/26
- 小白制作u盘工具重装系统的方法..2022/10/09
- 小鱼u盘重装系统图解教程2022/12/16
- 手机当U盘给电脑装系统方法..2022/10/09
相关推荐
- 如何用u盘重装系统分享2022/11/14
- U盘安装系统哪个工具更好用..2021/07/05
- 小编教你bios设置U盘启动的详细教程..2018/10/26
- 告诉你小白系统制作u盘要多久..2022/10/16
- 台式电脑u盘安装系统的步骤..2021/09/21
- u盘重装系统后还是原来的系统详解..2021/03/29

















