u盘安装win8教程
- 分类:U盘教程 回答于: 2021年08月08日 09:18:00
u盘不仅能储存大量文件,还能作为重装系统的工具,那么怎么用u盘安装win8系统呢?接下来小编就给大家介绍一下u盘安装win8教程,感兴趣的小伙伴赶紧学起来吧。
1、首先我们将u盘插入可以上网的电脑,然后下载并打开小白一键重装系统软件,记得先关闭电脑上的安全杀毒软件,以防其阻止我们后续的安装进程。
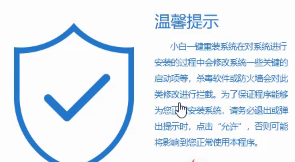
2、等待软件检测完成后点击左侧的制作系统。

3、软件会自动识别你插入的u盘盘符,制作模式默认就好,点击开始制作
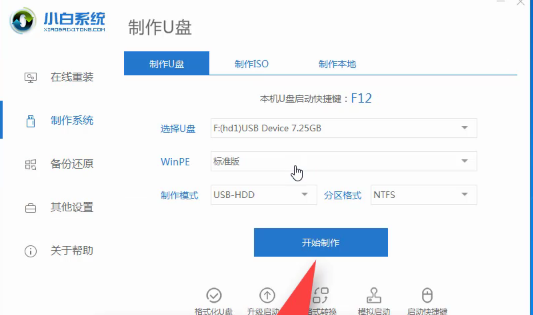
4、选择需要安装的win8系统,小白软件支持32和64位的系统安装,选择时注意一下系统位数,选择好之后点击开始制作。
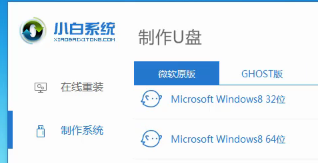
5、出现格式化u盘提示窗口,如果备份好u盘数据了就点击确定
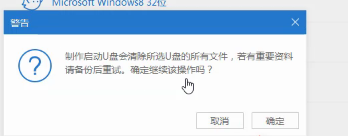
6、开始下载系统安装包、PE系统。
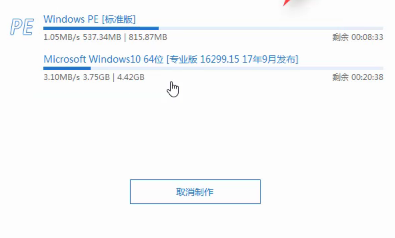
7、下载完成后开始制作启动盘.
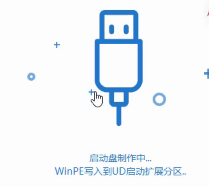
8、u盘启动盘制作完成后会出现成功的提示,点击取消
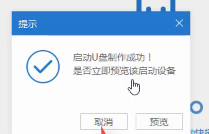
9、然后我们点击快捷键大全查询一下之后会用的启动热键。
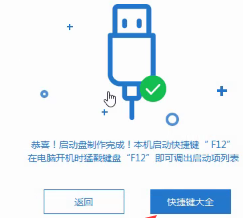
10、如图,我们可以看到不同品牌的主板、笔记本、台式机的启动热键,找到对应的要重装系统电脑启动热键,将其记下。

11、退出u盘,将其安装到需要重装系统的电脑上。
12、按下开机键后立即不停的点按u盘启动热键,出现boot选择界面,选择U盘选项,回车即可

13、进入PE选择界面,使用上下方向键,选择第一项,点击回车。
14、等待PE桌面加载完成后电脑自动弹出小白装机工具,选择我们之前下载好的win8系统镜像,点击安装即可。
15、将其安装到系统盘C盘,然后点击左下角的开始安装

16、耐心等待系统安装即可。
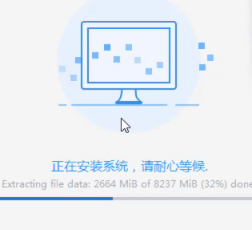
17、安装完成后,拔掉u盘,点击立即重启。

18、之后再等待一会儿win8系统的配置就可以使用啦,在正式进入win8界面之前不要操作电脑哦。

以上就是小编为大家整理的u盘安装win8教程,希望能对大家有所帮助。
 有用
26
有用
26


 小白系统
小白系统


 1000
1000 1000
1000 1000
1000 1000
1000 1000
1000 1000
1000 1000
1000 1000
1000 1000
1000 1000
1000猜您喜欢
- U盘修复工具下载2017/10/12
- 大神教你使用u盘装系统怎么装..2020/07/05
- 手把手教你u盘安装win10系统..2019/02/21
- u盘重装系统步骤win72023/02/23
- 联想u盘重装系统步骤2022/06/02
- u盘启动盘制作工具使用方法..2022/08/29
相关推荐
- 电脑BIOS常用设置简介,小编教你什么是..2017/11/23
- 告诉你惠普笔记本进入bios教程..2019/02/20
- 用u盘怎么重装系统的教程2022/11/15
- win10安装教程u盘安装步骤演示..2021/11/05
- 演示win7下载U盘装机版的使用方法..2021/04/23
- 爱国者u盘无法格式化,小编教你该怎么..2017/11/13

















