u盘重装系统win10教程
- 分类:U盘教程 回答于: 2021年08月25日 08:39:00
我相信还有很多人还不知道该怎么用u盘重装win10系统吧,u盘简小轻便便于携带,很多人都想学习如何用u盘安装系统。那么接下来小编就给大家带来了u盘重装win10系统详细图文步骤,快一起来看看吧。
我们想要用u盘安装win10系统的话首先需要准备一只u盘,最好是大于8g的空白u盘;以及在电脑上下载安装小白一键重装系统,下载完成后我们就可以开始跟着步骤一起安装系统了。
1、先关闭我们电脑上的杀毒软件以防阻止安装步骤,然后打开小白一键重装系统。插入u盘后点击“制作系统”—“开始制作”。
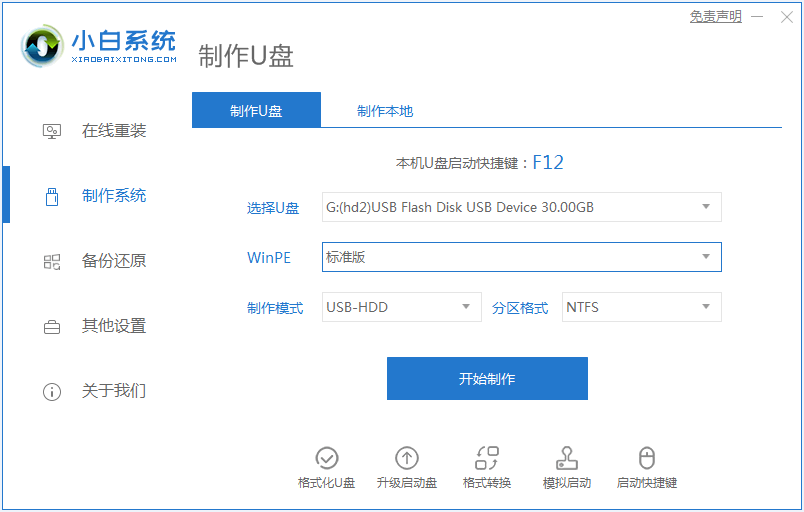
2、然后会提示你将u盘中的重要文件做好备份(所以小编建议大家最好准备一个空白u盘)。
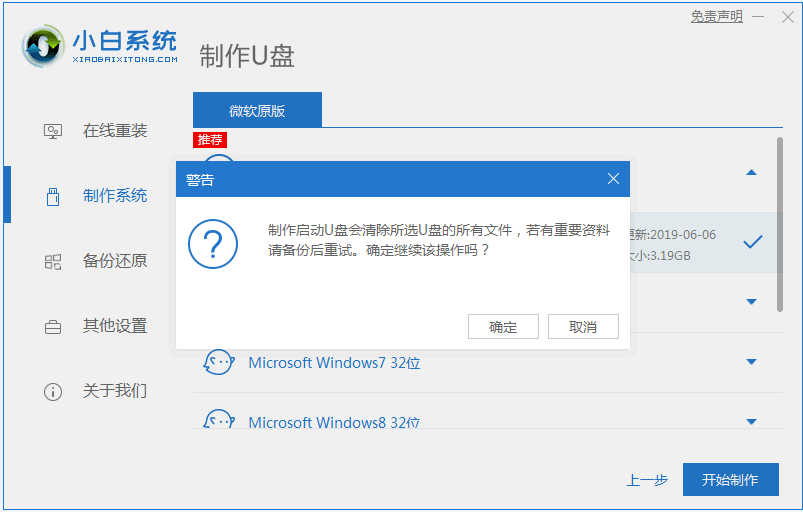
3、点击“确定”后就开始下载了,我们只需耐心等待即可。

4、下载完成后,启动u盘制作成功,我们点击“取消”后可拔出u盘。
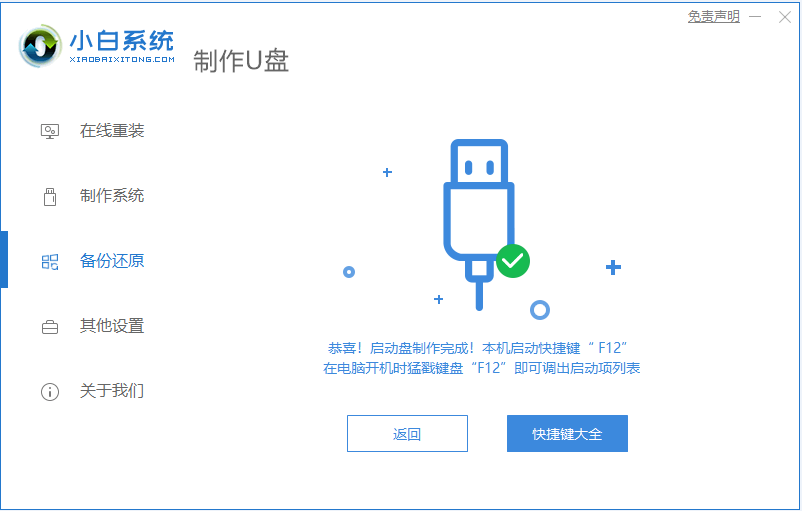
5、然后我们将启动u盘插入你想要安装的电脑,打开电脑后一直按u盘启动热键(一般为“F8、F12”),如果你不知道的话可以上小白系统官网进行查询,然后选择USB:USB2.0 CARD-READER按下回车键即可。
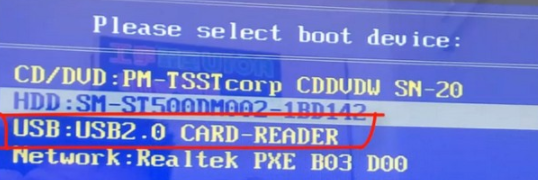
6、然后我们就进入到PE系统中,等待小白装机工具安装win10系统。
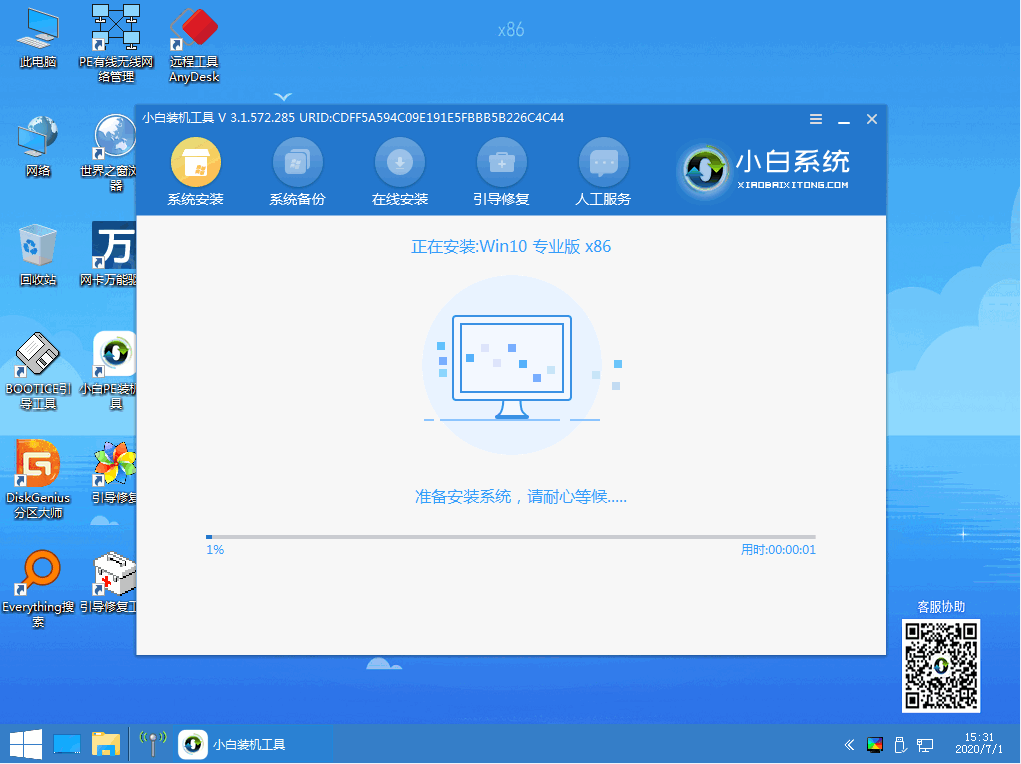
7、安装完成后点击“立即重启”。
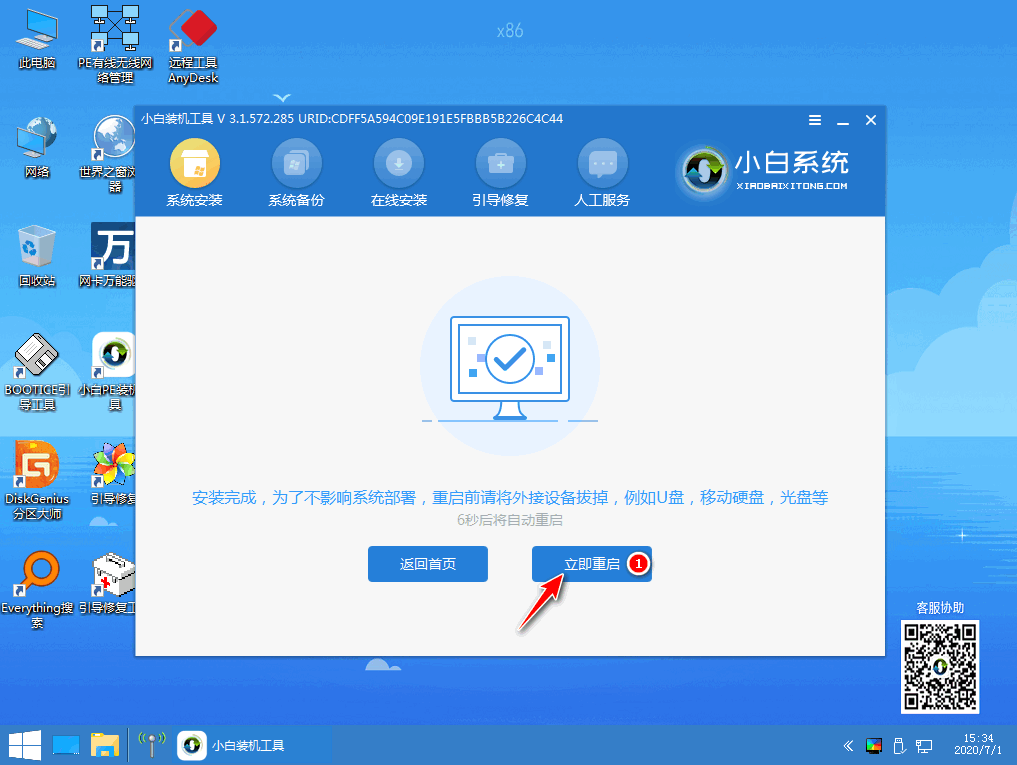
8、然后我们等待电脑重启完成后就进入到win10系统桌面了。

以上就是小编为大家整理的u盘重装系统win10教程,希望能对大家有所帮助。
 有用
26
有用
26


 小白系统
小白系统


 1000
1000 1000
1000 1000
1000 1000
1000 1000
1000 1000
1000 1000
1000 1000
1000 1000
1000 1000
1000猜您喜欢
- U盘重装系统步骤按哪个键?..2022/07/18
- 大白菜u盘装系统教程win10的详细步骤..2022/05/26
- u盘恢复删除文件,小编教你u盘删除文件..2018/01/15
- 怎么用u盘做系统重装2020/08/01
- u盘制作教程2022/11/14
- 怎么用u盘安装win7系统2020/12/31
相关推荐
- 小白系统 u盘 重装的方法2022/10/27
- 戴尔U盘重装系统xp具体操作步骤..2021/07/25
- 小白u盘启动盘制作2022/10/18
- 台式电脑用u盘重装系统怎么操作步骤..2021/12/17
- 数据恢复u盘工具有哪些2023/04/07
- u盘装系统windows10的方法2021/11/25

















