小白装机工具制作u盘给电脑重装系统教程
- 分类:U盘教程 回答于: 2021年11月07日 09:18:00
u盘重装系统是一个比较传统好用的重装方法之一,不过重装的前提是需要制作好u盘启动盘.那么具体如何操作呢?下面小编就以小白装机工具为例,演示下小白装机工具制作u盘给电脑重装系统教程.更多U盘教程,尽在小白系统官网。
1.重装不能启动的系统你需要找到一台可使用的电脑,准备好超过8GB的空白U盘。网站www.xiaobaixitong.com(百度搜索小白系统)下载小白一键重新安装。选定系统制造,创建启动U盘。
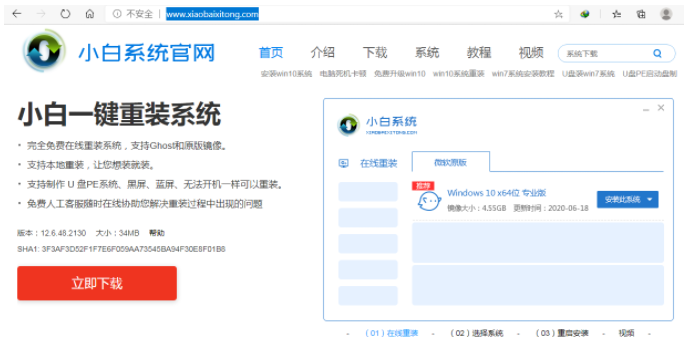
2.制好启动盘后,插入USB接口,按Esc或F2.F12等设置U盘引导即可。此处按F12进入快速启动菜单。
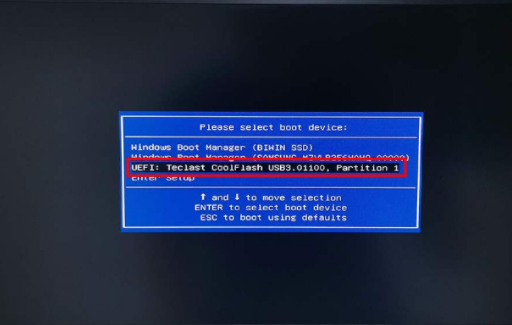
3.进入U盘PE之后,选择新型号进入,如果你的机器特别老,可以考虑用旧型号。
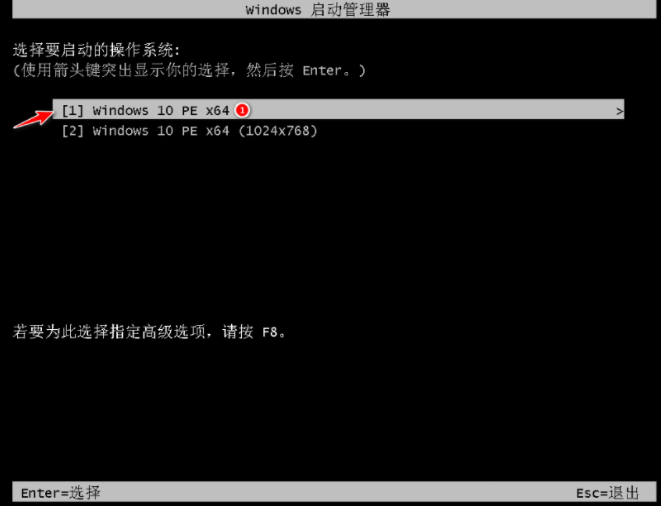
4.在进入PE系统之后,你可以选择联网后选择联机安装,也可以在分别下载系统镜像后选择系统安装。
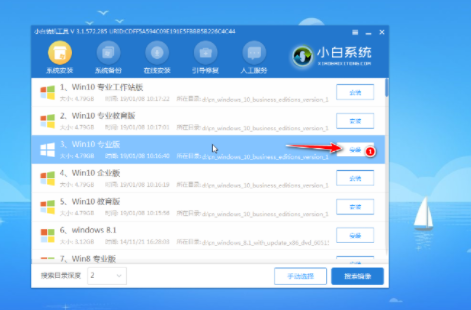
5.一般的系统系统安装在C盘上,切勿安装到其他磁盘上。
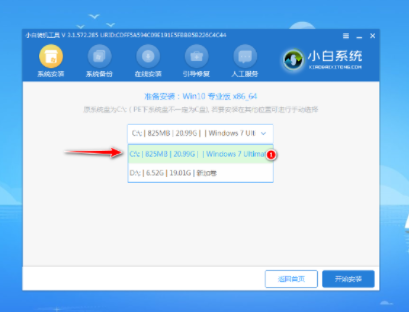
6.软件将自动帮助我们重新安装系统,在重装期间不要做其他事情。
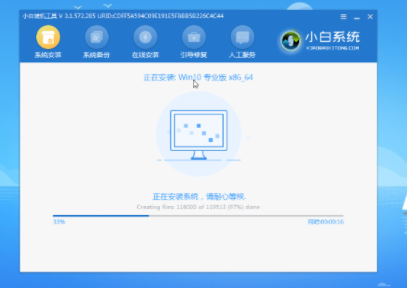
7.在安装时选择启动菜单中的C盘来引导修复。
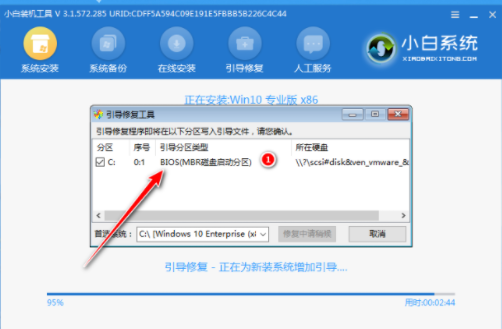
8.小白机工具安装完毕后,会提示我们重新启动电脑,选择立即重启。
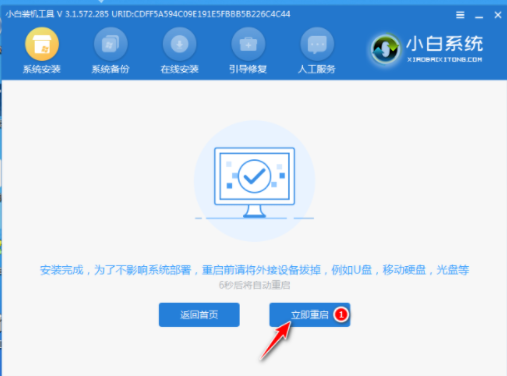
9.重启电脑后系统将自动安装,请耐心等待。重新装入计算机系统将多次重新启动,请耐心等待。
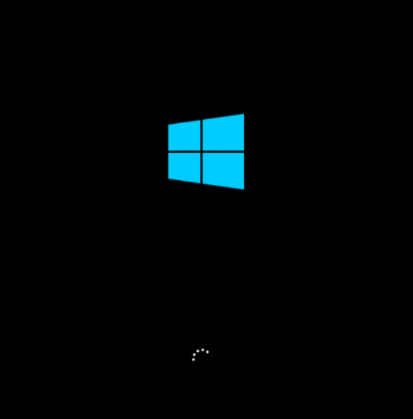
10.安装一段时间后即可正常进入系统。

以上就是小白装机工具制作u盘给电脑重装系统教程,希望能帮助到大家。
 有用
26
有用
26


 小白系统
小白系统


 1000
1000 1000
1000 1000
1000 1000
1000 1000
1000 1000
1000 1000
1000 1000
1000 1000
1000 1000
1000猜您喜欢
- 大白菜pe安装xp系统教程2021/12/01
- 台式机电脑系统损坏开不了机怎么办..2020/12/07
- 小编教你怎么还原缩水U盘2018/10/24
- 机械革命u盘启动教你机械革命bios怎么..2018/01/04
- u盘插电脑只会响一声但没有怎么回事..2020/12/20
- 制作u盘系统安装盘,手把手教你安装方..2017/11/27
相关推荐
- 小白系统制作u盘要多久2022/06/27
- win7旗舰版下载32位到U盘2023/01/13
- 大白菜u盘装系统教程步骤2022/05/18
- 电脑系统下载到U盘怎么安装的教程详解..2021/11/08
- 完美解决usb供电不足win10图文教程..2021/02/16
- 怎么用u盘装win7系统2022/08/20

















