联想电脑如何制作u盘重装win7系统
- 分类:U盘教程 回答于: 2021年11月30日 09:18:00
u盘重装win7系统是一种常用的重装win7系统的方法,适用性比较高,操作简单.有网友想给自己的联想电脑重装win7,不知道具体该怎么操作.下面就教下大家联想电脑制作u盘重装win7系统教程.更多win7教程,尽在小白系统官网。
1.首先将空白8g以上的u盘插入一台好的电脑,下载安装系统之家一键重新装入系统工具选择u盘模式打开,选定开始制作。
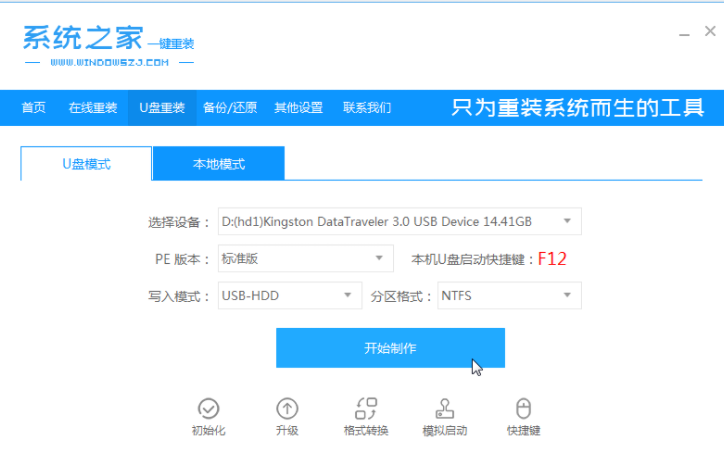
2.选择windows7系统,按一下开始制作u盘。
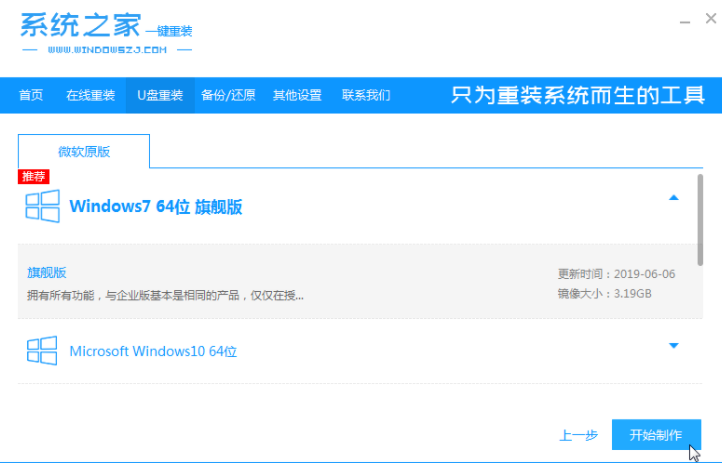
3.耐心等待软件自动下载系统镜像等文件,等提示做好u盘启动盘后选择退出,拔下u盘。
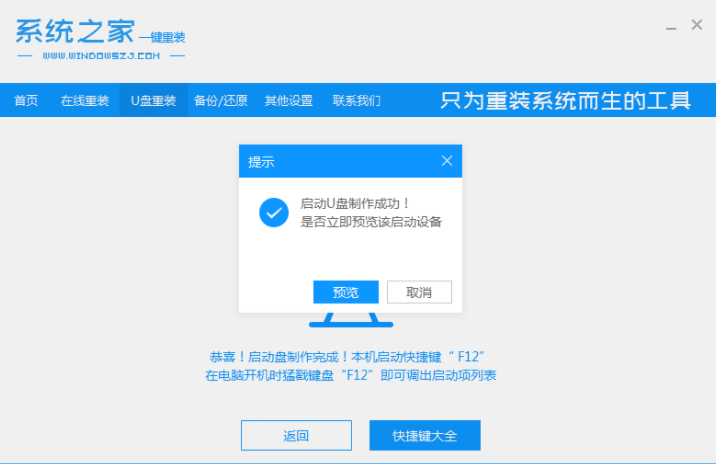
4.将引导盘插入要重新装入系统的联想笔记本上,开机通过诸如启动热键f12或f2等进入快速启动项来选择u盘启动。
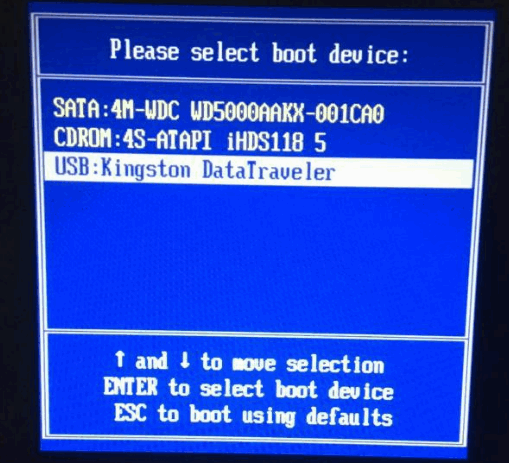
5.上下键选择01个pe系统输入。
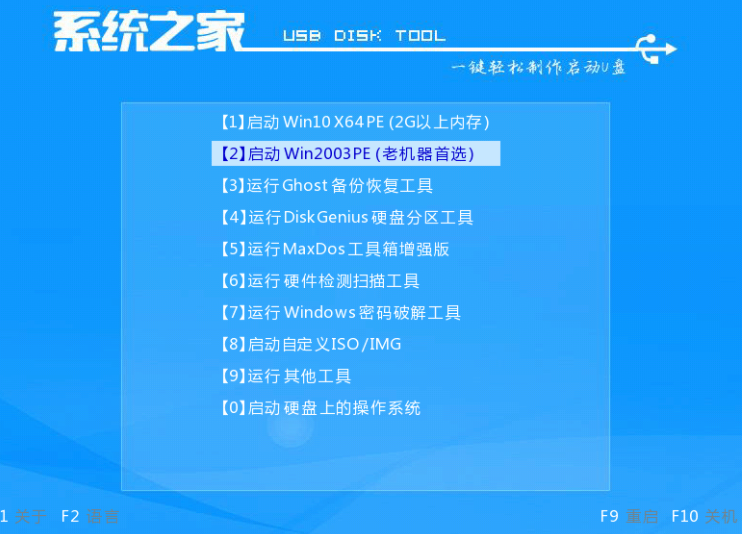
6.在pe内打开系统之家机工具,选择windows7系统安装到c盘。
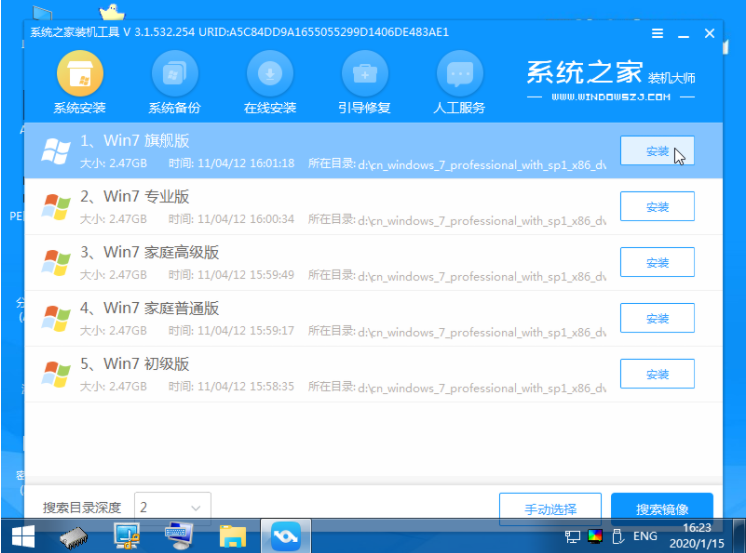
7.在安装完系统之后,耐心地选择重启电脑。
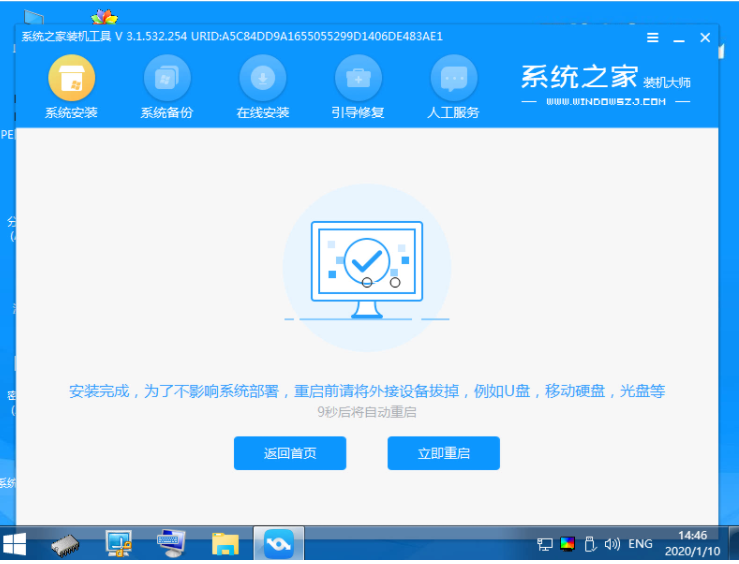
8.这段时间可能会重新启动很多次,进入win7系统桌面表明已成功重装。

以上就是联想电脑如何制作u盘重装win7系统,希望能帮助到大家。
 有用
26
有用
26


 小白系统
小白系统


 1000
1000 1000
1000 1000
1000 1000
1000 1000
1000 1000
1000 1000
1000 1000
1000 1000
1000 1000
1000猜您喜欢
- 一键U盘装系统软件哪个好2023/01/14
- U盘重装win7系统的步骤是什么..2022/11/26
- 进入bios怎么重装系统2023/02/04
- 如何设置u盘启动重装系统2022/09/27
- 小白装机u盘装系统步骤图解操作是什么..2022/12/08
- 小编详解主板bios怎么恢复出厂设置..2019/01/23
相关推荐
- 大白菜超级u盘启动盘制作工具怎么使用..2023/01/18
- 大番茄u盘装系统步骤2022/09/29
- 怎么用u盘安装win7系统2022/12/24
- U帮忙装机工具怎么安装电脑系统..2020/04/07
- 小编教你u盘安装win72017/10/12
- 小白教你电脑bios设置u盘启动的方法..2021/11/07

















