优启通u盘装系统教程win10步骤
- 分类:U盘教程 回答于: 2021年12月08日 13:12:00
目前网上有很多好用的u盘装系统工具,比如说优启通u盘重装工具等.有网友想重装win10系统,不知道优启通u盘怎么装win10系统.下面小编就演示下优启通u盘装系统教程win10步骤.更多U盘教程,尽在小白系统官网。
工具/原料:
系统版本:windows10
品牌型号:戴尔灵越14
软件版本:优启通制作工具
方法/步骤:
优启通制作工具装系统教程
1、首先下载优启通制作工具,然后制作U盘启动盘,完成后将U盘插在电脑上。注:如果U盘所需存储的系统镜像文件大于4GB,那么在制作U盘时推荐选择exFAT或NTFS格式。
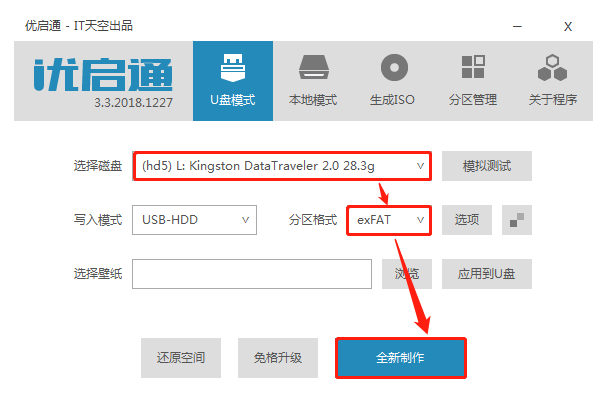
2、然后我们重启计算机。当启动屏幕出现时,按下相应计算机主板的U盘启动热键,如F8.F11.F12.ESC,然后选择U盘启动。
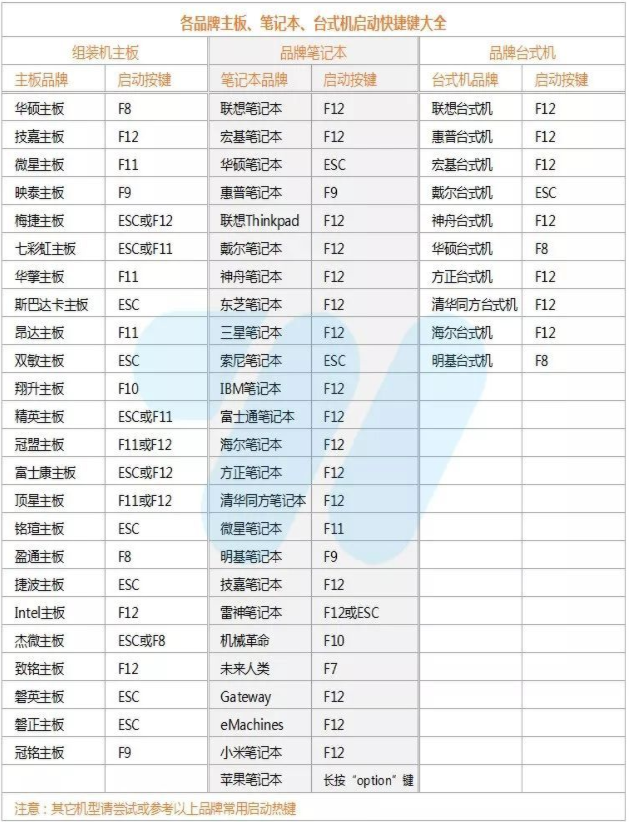
3、选择U盘引导项之后,我们将进入优启通的菜单界面,我们在此选择第二项:启动Windows10PEx64(新型号)
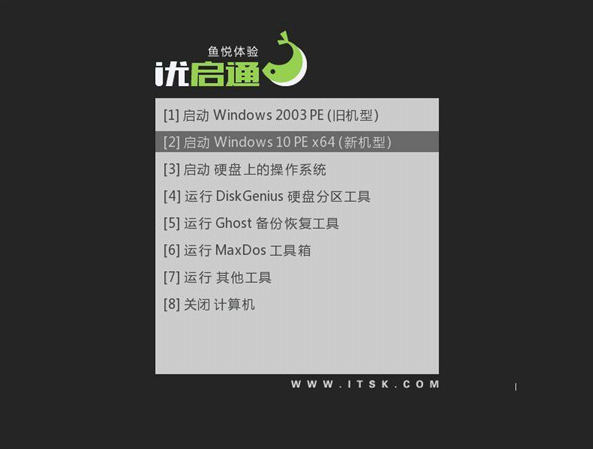
4、然后我们将进入PE系统,双击打开桌面上的EIx系统安装工具。
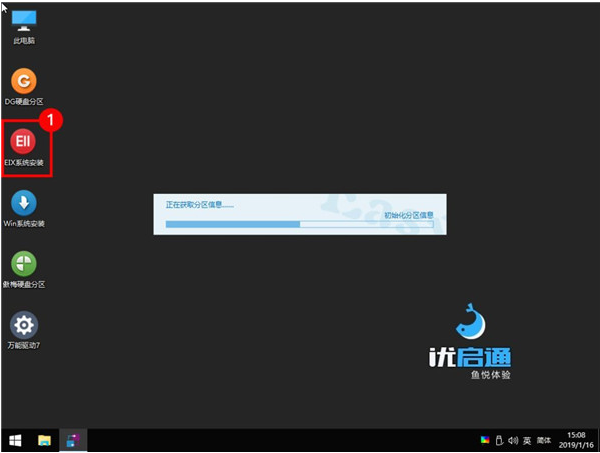
5、在“恢复图像”一栏中,可以找到先前放入U盘的win7系统或win10系统文件。然后选中C盘后,点击下面的“一键恢复”。
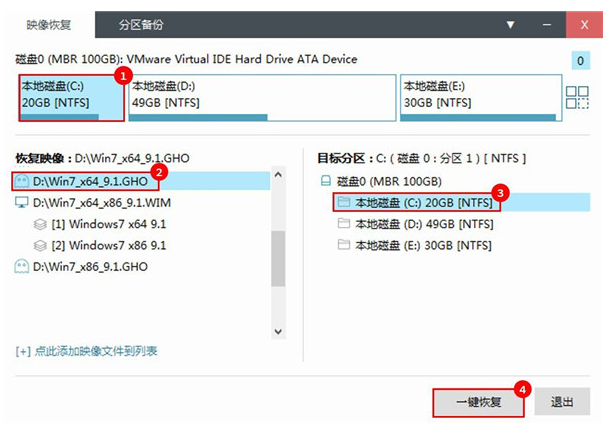
6、然后取消恢复后自动运行万能驱动的勾选,然后点击确定。
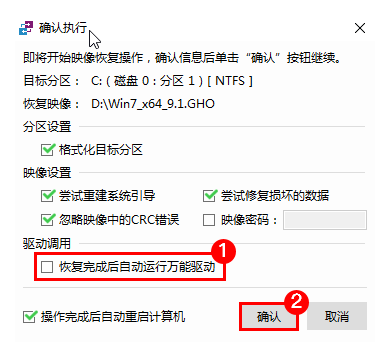
7、这样系统就会自动恢复,此时就需要耐心等待。
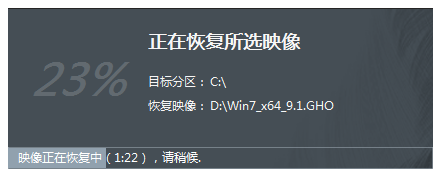
8、恢复完成后,系统将自动进行安装,而我们只需等待安装完成即可。

总结:
以上就是优启通u盘装系统教程win10步骤,希望能帮助到大家。
 有用
26
有用
26


 小白系统
小白系统


 1000
1000 1000
1000 1000
1000 1000
1000 1000
1000 1000
1000 1000
1000 1000
1000 1000
1000 1000
1000猜您喜欢
- 重装系统u盘重装教程2022/12/12
- u盘安装xp操作步骤2022/09/30
- 重装系统无法识别u盘怎么解决..2023/02/12
- 教你如何使用大白菜u盘安装系统..2021/07/12
- 联想bios设置u盘启动项怎么操作..2022/07/15
- u盘数据恢复价格一般是多少..2023/04/17
相关推荐
- 电脑u盘数据恢复软件免费版..2022/11/23
- u盘数据恢复软件有哪些2023/03/06
- 老毛桃u盘启动盘制作工具重装系统方法..2023/04/24
- 快速一键U盘装系统2022/08/17
- 微星主板bios设置,小编教你微星主板bi..2018/06/12
- 小白一键重装系统如何制作u盘启动盘..2022/02/27

















