小白pe系统怎么重装系统
- 分类:U盘教程 回答于: 2021年12月15日 09:57:00
很多小伙伴的电脑出现了问题,这个时候就想要重新装一个新的系统,重装系统的方法有很多,小白pe重装系统就是其中一种方法,不过很多小伙伴都不会重装系统,下面小编就教大家小白pe系统怎么重装系统。
工具/原料:
系统版本:windows 10
品牌型号: 联想(Lenovo)天逸510S
软件版本:小白一键重装系统软件
方法/步骤:
1.首先我们打开桌面上的小白一键重装系统软件,没有下载的可以在(http://www.xiaobaixitong.com/)小白官网下载。
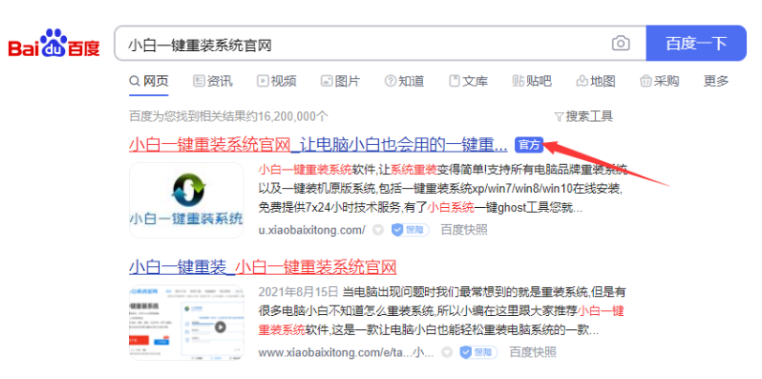
2.安装完成后,打开软件,我们选择需要重装的系统,点击”安装此系统“。

3.进入页面开始下载系统镜像及驱动设备,此时无需手动操作,耐心等待安装完成。
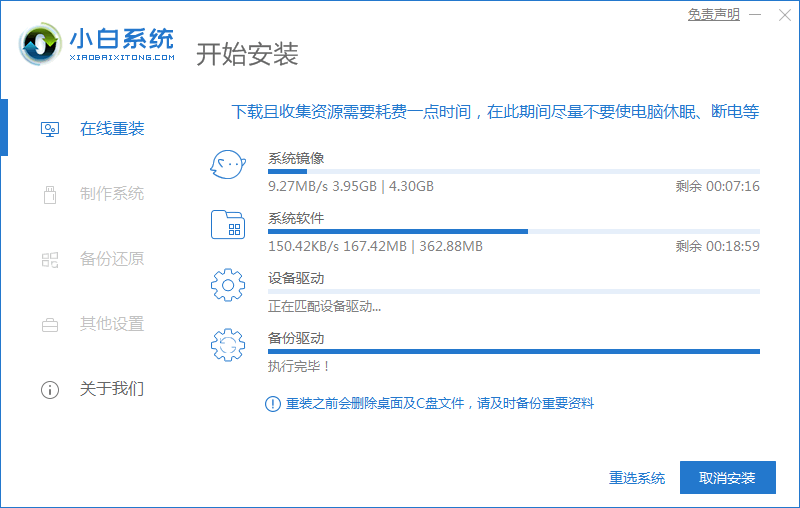
4.安装完成后,我们需要重启电脑操作,我们点击”立即重启“重启电脑操作。
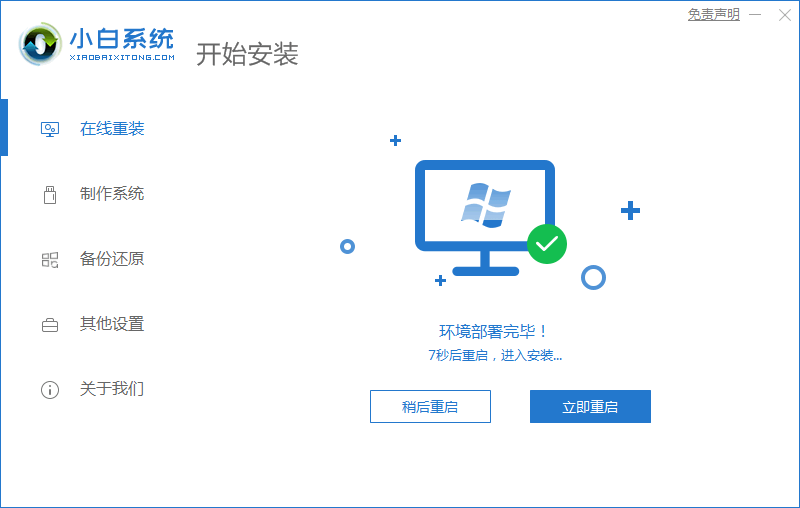
5.重启时进入到启动项页面中,点击第二个选项进入到xiaobai pe系统当中。
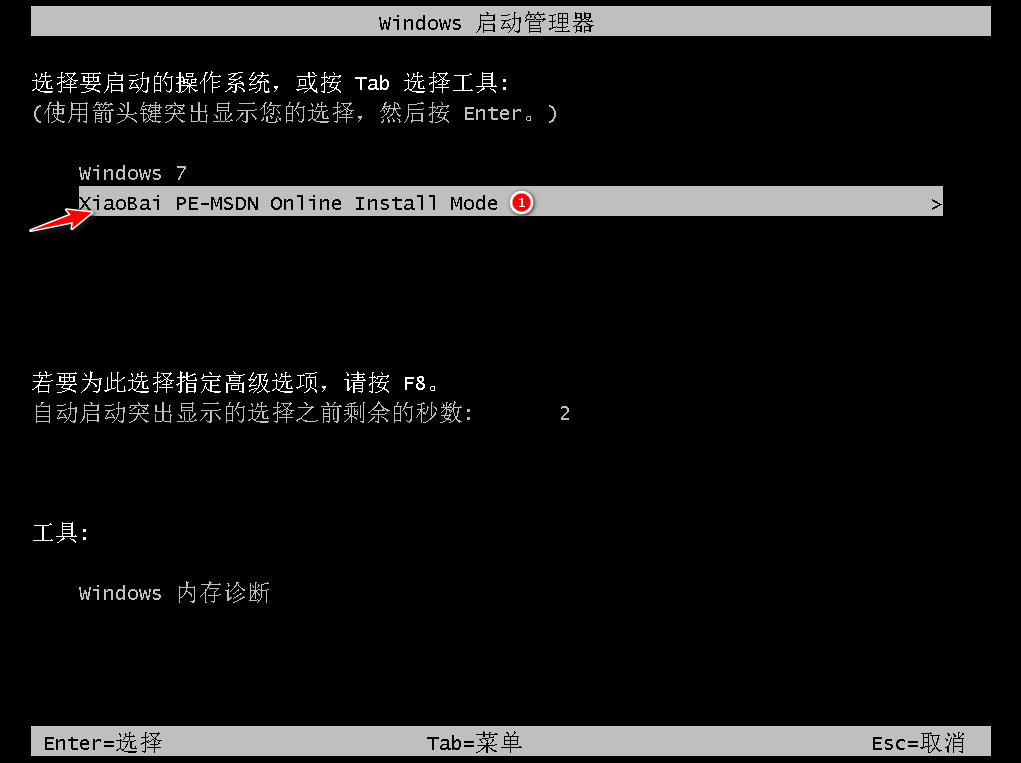
6.进入桌面后我们打开小白装机工具,开始自动安装系统操作,此时耐心等待安装完成即可。

7.安装完成之后再次点击”立即重启“按钮,重启电脑操作。
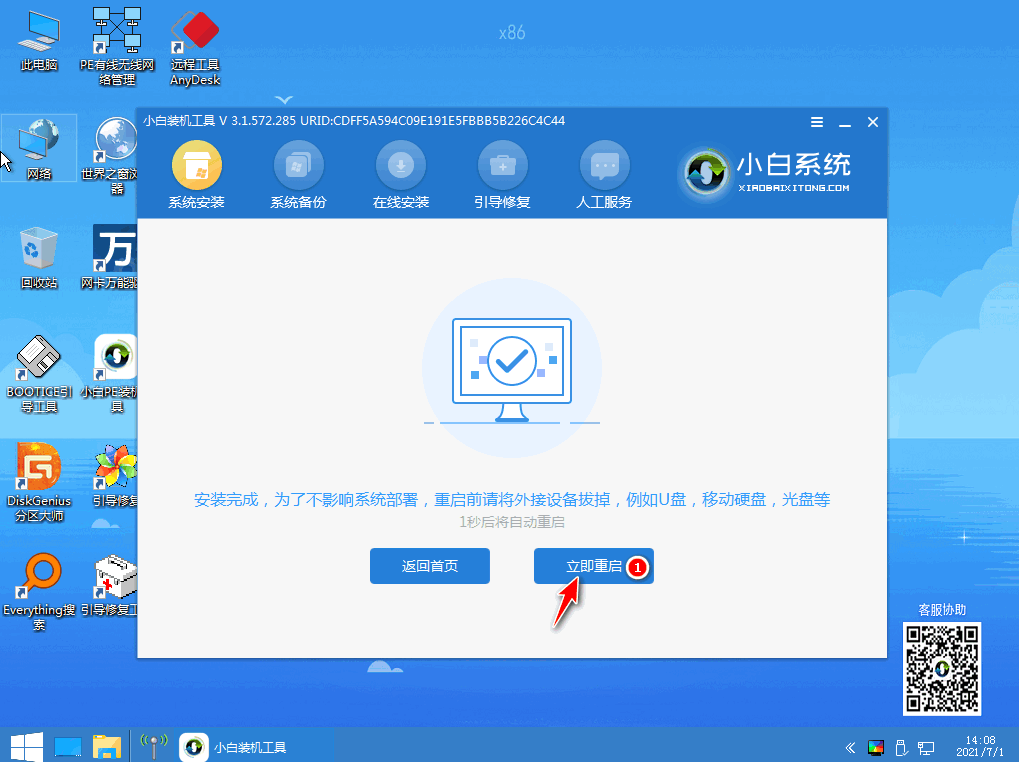
8.最后当我们重启进入到系统页面时,安装就完成了。
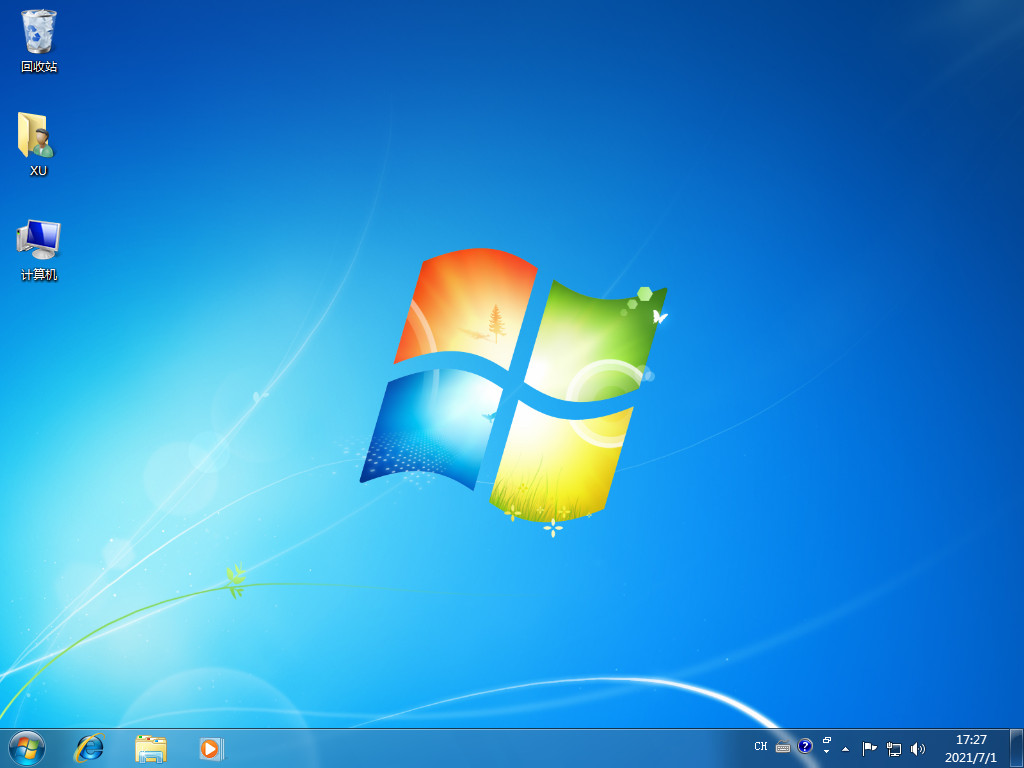
总结:以上就是小白pe系统怎么重装系统,希望能帮助到大家。
 有用
26
有用
26


 小白系统
小白系统


 1000
1000 1000
1000 1000
1000 1000
1000 1000
1000 1000
1000 1000
1000 1000
1000 1000
1000 1000
1000猜您喜欢
- 大白菜u盘装系统教程2023/01/23
- bios设置u盘启动,小编教你神州笔记本b..2018/10/08
- 系统之家u盘装windows7教程2018/11/20
- 介绍详细的光盘启动装机bios设置方法..2021/04/07
- u盘怎么重装系统win7旗舰版2022/02/06
- 用u盘怎么重装系统2022/05/02
相关推荐
- 小白U盘装win10系统的步骤教程..2021/06/27
- u盘装系统工具如何安装系统..2020/07/16
- 系统u盘进不去pe界面怎么办..2022/07/11
- 电脑win7系统如何用u盘重装系统..2022/11/24
- u盘pe工具怎么做2022/09/10
- 华硕笔记本u盘重装系统的方法是什么..2023/01/06

















