系统之家一键重装系统win10u盘教程
- 分类:U盘教程 回答于: 2022年04月01日 09:57:00
对于我们安装了win10操作系统的计算机来说,如果想要重新安装系统,目前还是有很多小伙伴不知道应该怎么做才好,在之前很多用户是通过光盘工具来安装电脑系统,不过现在越来越多的用户选择通过u盘装系统。那么具体应该怎么用u盘装系统呢?下面就看看系统之家一键重装系统win10u盘教程吧。
工具/原料:台式电脑/U盘
系统版本:windows10系统
品牌型号:华硕
系统之家一键重装系统win10u盘教程:
1、先准备好一个空U盘,大小在8g以上。然后再接着下载一个系统之家重装软件。关闭电脑上的杀毒软件进入之后选择U盘模式。
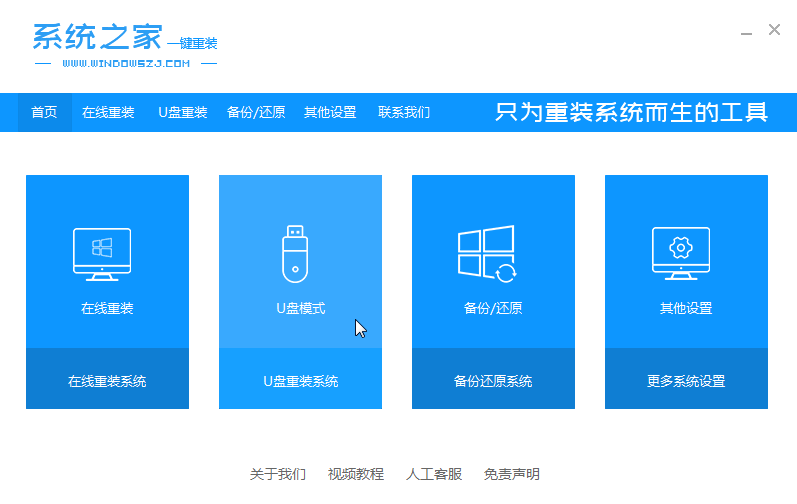
2、软件会自动检测到我们的U盘,这时单击开始制作。
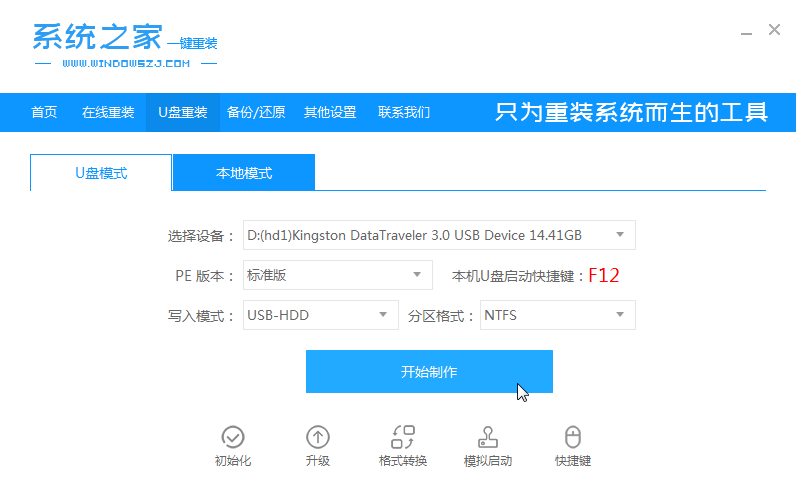
3、选择好系统之后然后提示我们备份U盘,备份后单击确定。
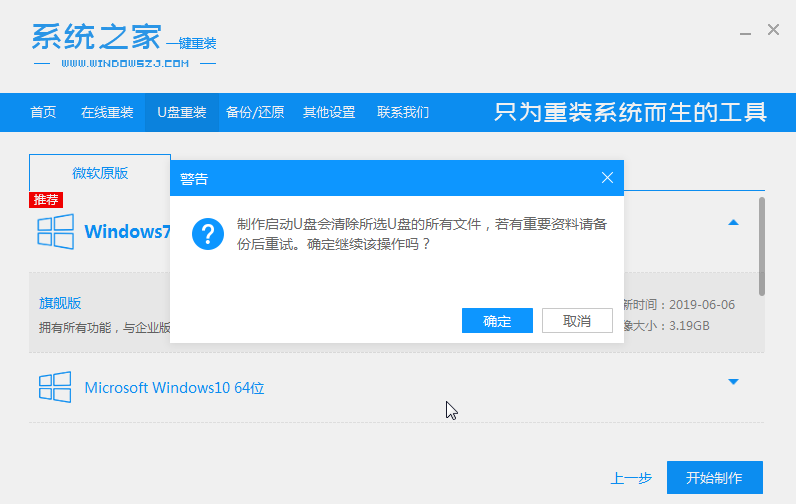
4、然后等待系统下载并成功制作U盘工具。然后拔出U盘并将其插入需要重新安装系统的计算机。
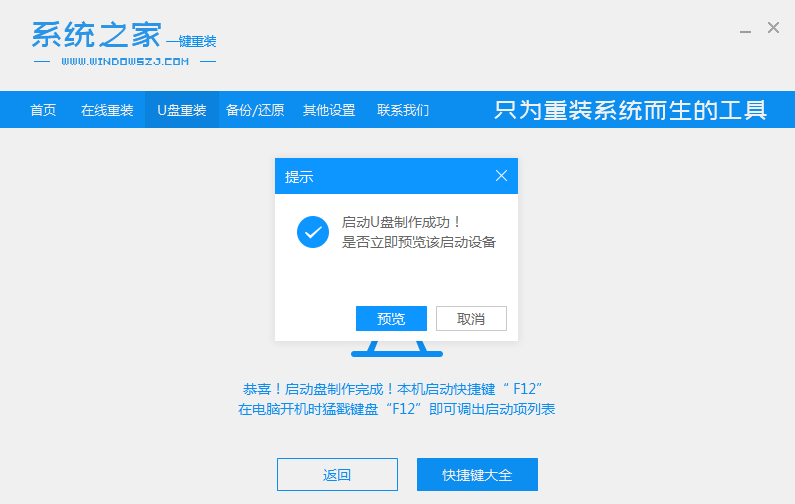
5、打开计算机后,热键立即为F12,ESC,F8等。出现的界面中,我们找到U盘选项,选择Enter进入。
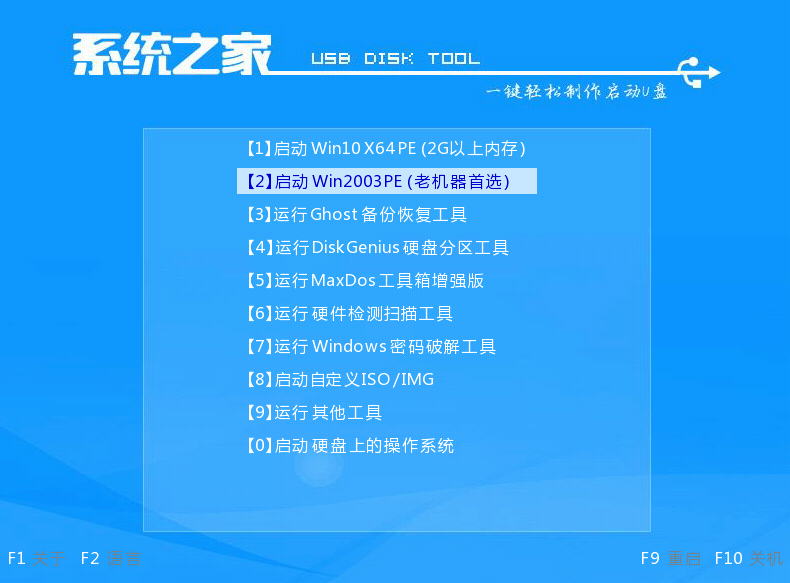
6、加载系统家庭PE系统界面,选择我们要安装的专业版,然后单击[安装]。
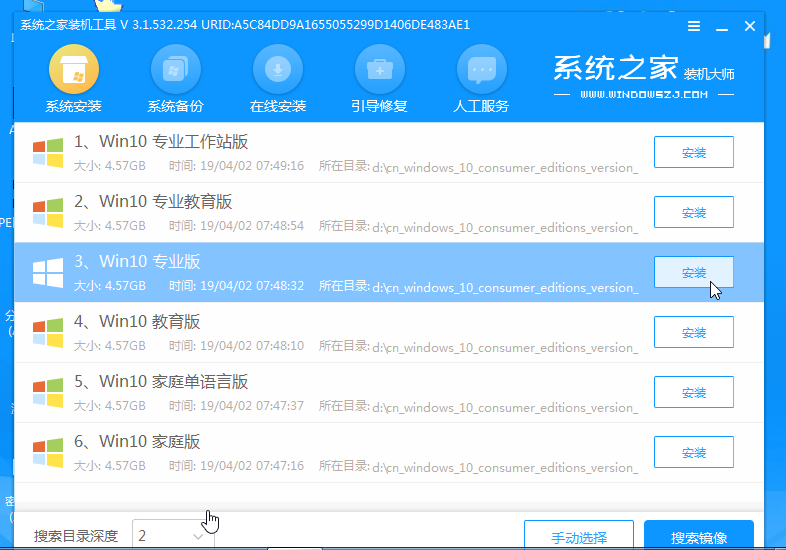
7、选择我们需要安装的位置。

8、等待系统成功安装后,它提示安装已完成,取出U盘并重新启动计算机。
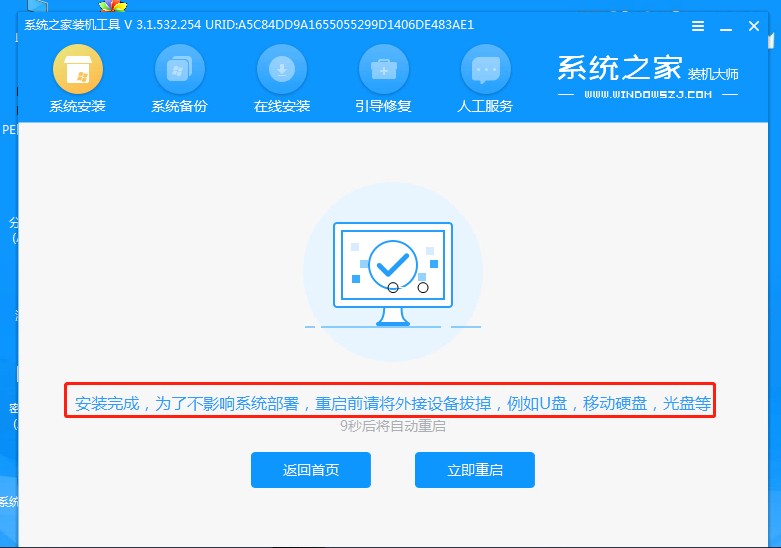
9、最后的重启就能进入到系统桌面去啦。
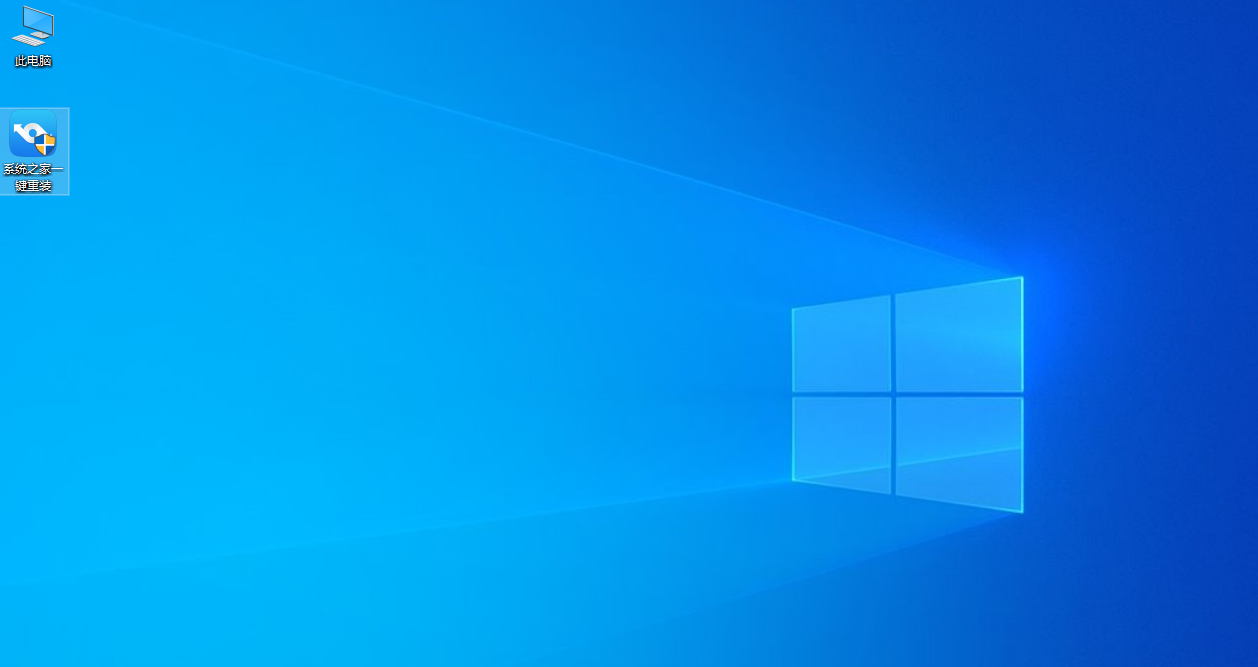
注意事项:
1、先拷贝好C盘和桌面的重要文件,以免数据丢失。
2、一般3G及以下内存选择32位(x86)系统,4G及以上内存选择64位(x64)系统。
3、开机后插入驱动光盘,安装驱动,否则可能无法上网。此方法能安装WIN7、WIN8系统。
总结
关于系统之家一键重装系统win10u盘教程的全部文章内容介绍到此就结束了,看完了小编上述提供的u盘重装电脑系统教程之后,大家还觉得拿u盘电脑重装系统很难吗?不难是不是,那就都来一起学习一下拿u盘电脑重装系统步骤吧,现在u盘重装电脑系统可是非常流行的,希望本篇文章可以帮到大家。
 有用
26
有用
26


 小白系统
小白系统


 1000
1000 1000
1000 1000
1000 1000
1000 1000
1000 1000
1000 1000
1000 1000
1000 1000
1000 1000
1000猜您喜欢
- win7重装系统按f几u盘2022/11/23
- BIOS设置_小编教你BIOS设置U盘启动图..2019/05/09
- ultraiso制作u盘启动盘,小编教你ultra..2018/01/13
- u盘启动工具哪个最纯净2022/05/26
- 韩博士一键重装系统怎么样制作U盘启动..2022/11/07
- 华硕笔记本重装系统u盘启动教程..2022/05/26
相关推荐
- 怎样利用360软件修复IE,小编教你修复..2017/11/11
- u盘格式化软件有哪些好用的..2021/09/25
- 小编教你windows7系统旗舰版中的u盘写..2017/05/19
- u盘系统盘如何制作2022/06/20
- 小编教你如何运用u盘重装系统..2021/07/18
- 老毛桃u盘启动盘制作工具下载使用教程..2022/03/19

















