教你如何使用u盘装系统
- 分类:U盘教程 回答于: 2022年04月16日 09:18:00
有网友反应自己的电脑出现了一些系统故障问题,没办法登录进系统怎么办?无法修复系统的情况下我们可以通过u盘装系统的方法解决.那么u盘如何装系统呢?下面是具体的u盘安装系统教程.
方法一:
1.首先我们需要准备一个8G内存的空白u盘,然后下载一个小鱼一键重装系统,官网地址:http://www.xiaoyuxitong.com/
2.安装完成后我们打开软件,点击”制作系统“选项,开始制作。
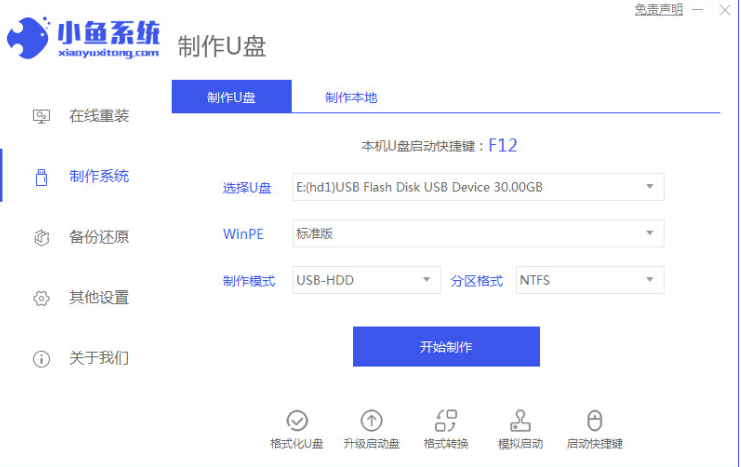
3.接着选择自己需要制作的系统,点击”开始制作“按钮。
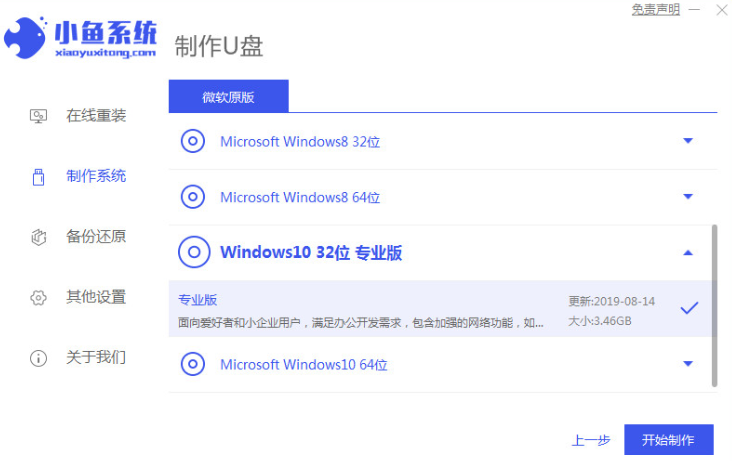
4.进入到下一步软件会提示u盘将格式化,我们点击”确定“即可(重要文件资料提前备份好)

5.开始下载系统镜像文件及pe系统。

6.出现预览说明下载完成,我们需要重启电脑。

7.重启电脑时快速按F12进入到启动项列表,我们选择u盘启动盘进入系统。

8.然后会进入到pe系统的主页面,此时我们按”1“进入到系统。

9.进入页面后,我们打开小鱼装机工具,开始安装系统镜像文件。
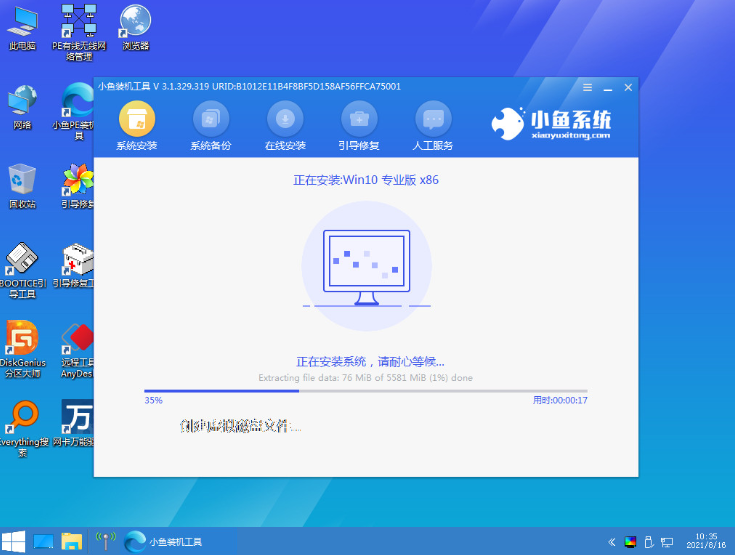
10.选择系统盘的目标分区默认为c盘,点击”确认“即可。
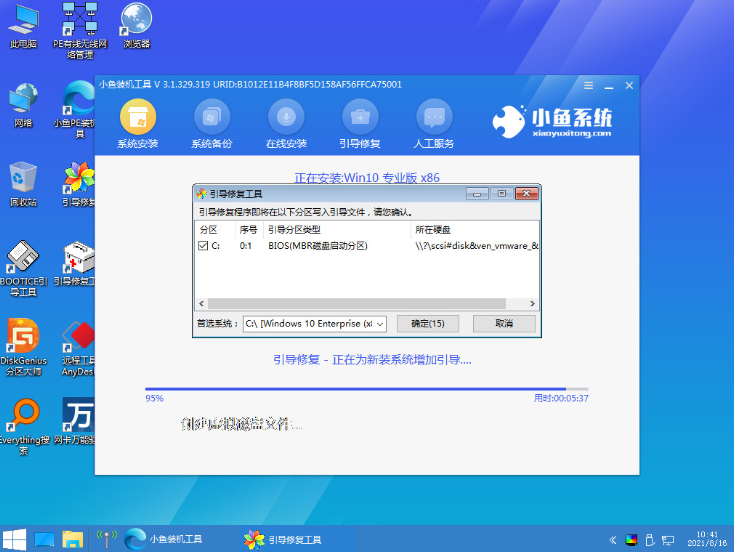
11.安装完成后我们把u盘移除,然后再次点击”立即重启“。
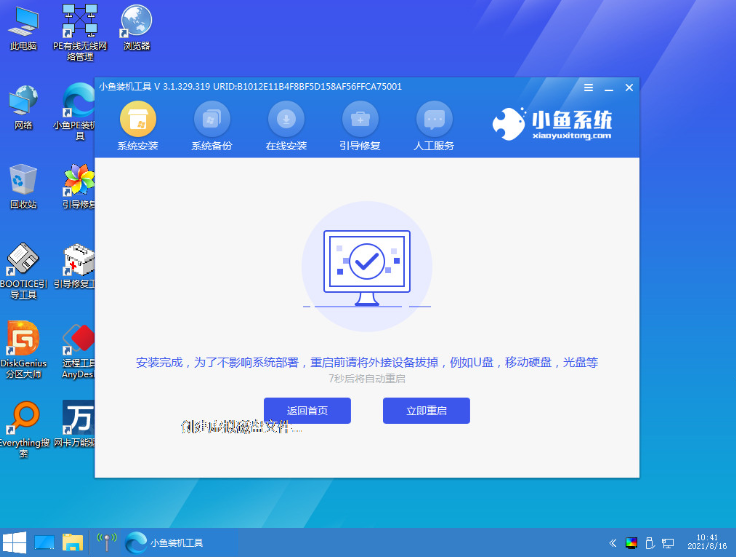
12.当重启进入到系统页面时,安装就成功啦,接下来就可以开始使用系统了。
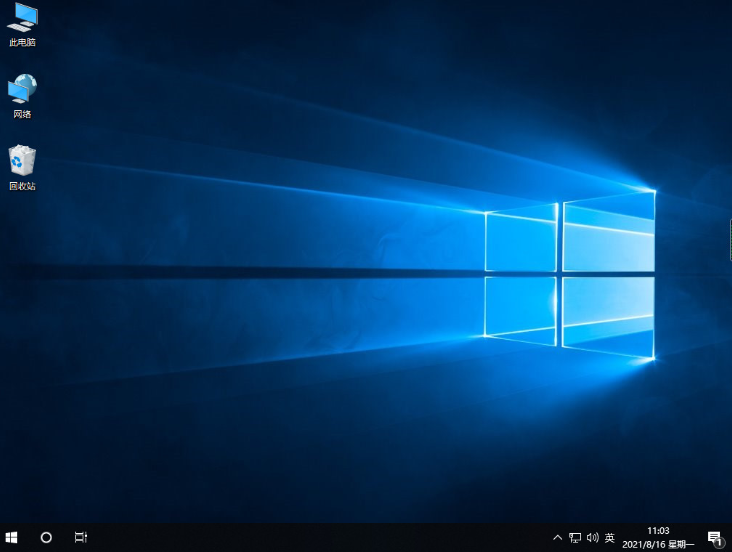
方法二:
1、在我们的电脑里面下载小白系统重装工具,打开界面如下图。
2、接下来我们点击制作系统的制作U盘选项,我们点击开始制作就好了。
3、用U盘制作系统会将U盘的文件清空。
4、安装完后成之后重启电脑。
5、插上U盘开机,快速F12,在引导菜单中选择U盘,我们需要返回主页面继续安装。
6、安装完成之后再次重启电脑。
7、重启完电脑之后我们就可以进入到我们新下载好的系统里去啦。
以上就是教你如何使用u盘装系统,想要了解更多关于如何使用u盘装系统的文章内容可以点击小白一键重装系统软件了解更多资讯,希望以上内容可以帮到大家。
 有用
26
有用
26


 小白系统
小白系统


 1000
1000 1000
1000 1000
1000 1000
1000 1000
1000 1000
1000 1000
1000 1000
1000 1000
1000 1000
1000猜您喜欢
- 主编教您u盘安装win8系统2019/01/08
- 怎么u盘重装系统教程2022/09/28
- 笔者教你惠普笔记本进入bios小技巧..2019/01/21
- 电脑重装系统的方法及步骤..2022/03/18
- 怎么用u盘一键重装系统2022/10/07
- u盘有写保护无法格式化怎么办..2021/02/13
相关推荐
- u盘提示写保护怎么修复,小编教你超极..2017/11/22
- 主板技嘉重装系统U盘详细教程..2022/11/15
- 电脑如何u盘重装系统win72022/07/15
- 小白u盘制作装机工具怎么用..2023/03/07
- 怎么用u重装系统2022/10/10
- u盘装win7系统详细步骤和教程..2022/04/28

























