教你怎么用u盘重装系统xp
- 分类:U盘教程 回答于: 2022年05月29日 09:12:26
我们怎么用u盘重装系统xp?许多用户WinXP系统由于出现了蓝屏等问题无法正常的进入到电脑系统中,需要通过u盘重装系统的方法进行解决,那么我们怎么用u盘重装系统xp呢?下面,小编就把u盘重装xp系统的步骤分享给大家。
工具/原料:
系统版本:windows XP系统
软件版本:小白一键重装系统12.6.49.2290
方法/步骤:
使用小白制作u盘重装系统xp:
1、先找到一台可用的电脑,下载安装小白一键重装系统工具并打开,插入一个8g以上的空白u盘,选择开始制作。

2、进入系统选择界面选择需要安装的win xp系统,点击“开始制作”。
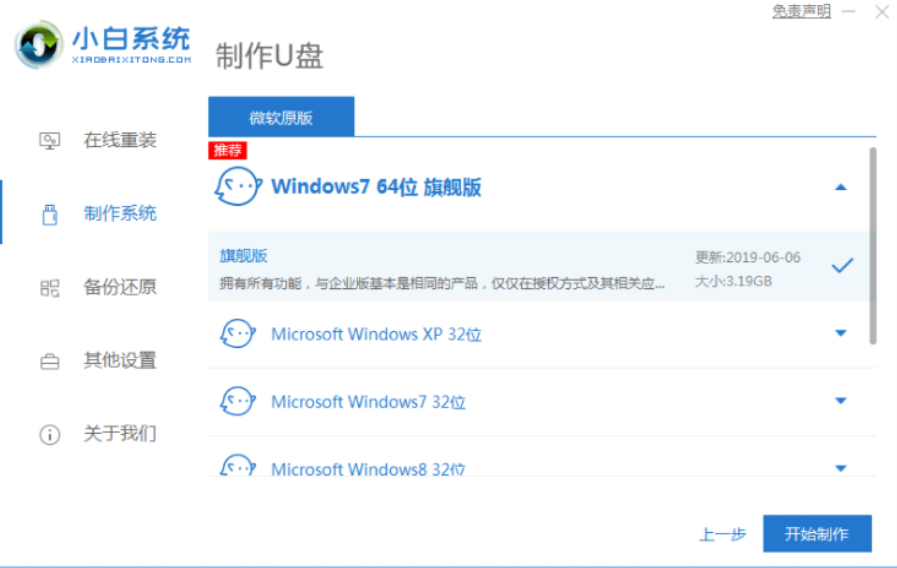
3、等待制作完成后,打开查看需要安装的电脑的启动快捷键,然后再拔掉u盘。

4、u盘插入需要重装的电脑,并重启电脑快速断续的按启动热键进入快速启动界面,选择带USB开头的u盘启动项回车键进入。
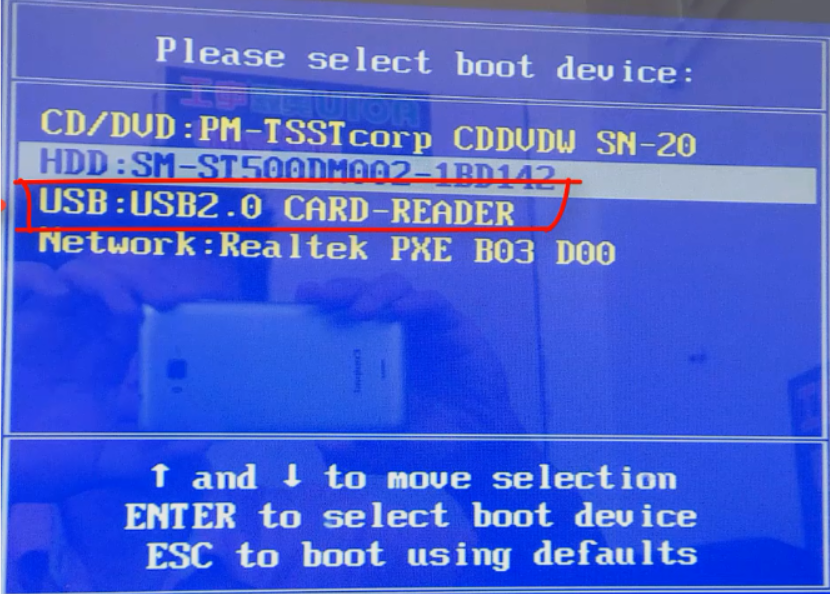
5、在这里选择第二项“启动win2003PE(老机器首选)”回车键进入。

6、加载完成后,打开小白装机工具选择xp系统,点击安装按钮。
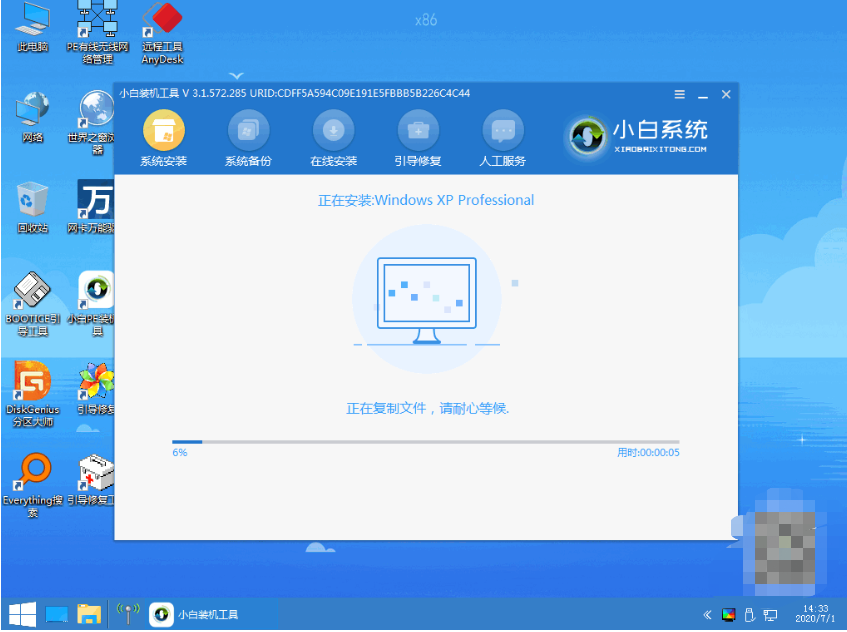
7、等待系统安装完成后,拔掉u盘重启电脑即可。
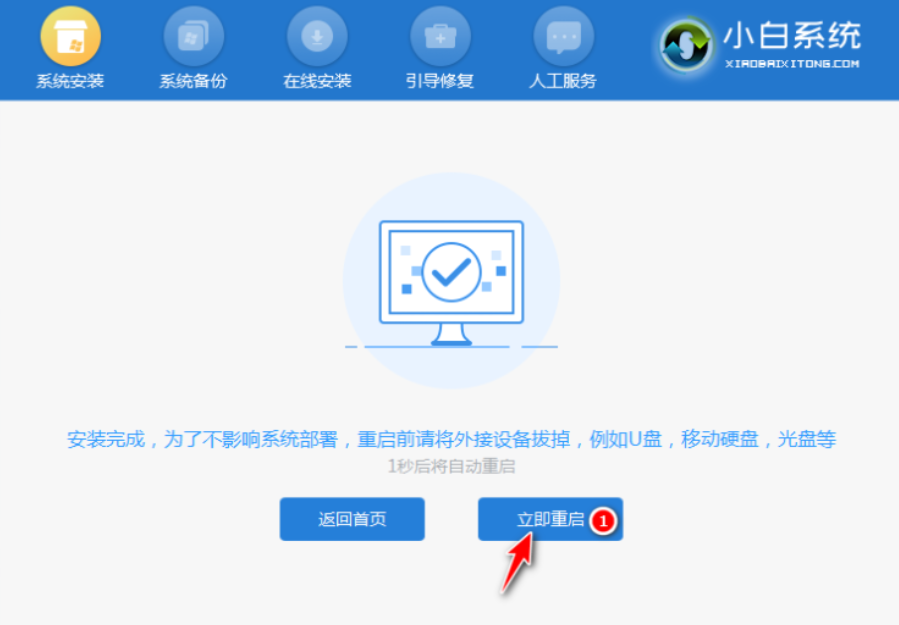
8、等待xp系统安装完毕,输入激活码。

9、最后安装完成进入xp系统。

总结:
1、在可用的电脑上制作U盘启动盘;
2、将启动盘插入重装电脑上,重启进入pe系统;
3、选择系统安装,完成后拔掉U盘重启输入激活码进入新系统。
 有用
26
有用
26


 小白系统
小白系统


 1000
1000 1000
1000 1000
1000 1000
1000 1000
1000 1000
1000 1000
1000 1000
1000 1000
1000 1000
1000猜您喜欢
- 大白菜系统u盘制作教程2023/01/17
- u盘启动盘怎么进入PE重装系统..2023/02/20
- exfat和fat32,小编教你U盘文件系统exf..2018/06/09
- u盘文件误删除恢复的方法2023/04/18
- 金山卫士u盘修复工具操作教程..2017/11/20
- 如何制作系统u盘win7的方法2022/12/12
相关推荐
- 电脑店u盘启动盘制作工具制作U盘启动..2022/07/15
- 电脑如何u盘重装系统2022/10/05
- 惠普电脑u盘重装系统步骤win10..2023/03/15
- u盘装原版win10详细图文教程..2020/08/25
- 图解u盘pe启动盘制作教程2021/06/25
- 小编教你重装win10系统2017/10/17

















