u盘装系统win10的方法步骤
- 分类:U盘教程 回答于: 2022年07月06日 11:00:46
有网友使用的win10系统运行经常卡顿,还频繁死机蓝屏,无法修复便想直接通过u盘装系统的方法修复。那么具体要怎么安装win10系统呢?下面就给大家演示下详细的u盘装系统win10步骤教程。
工具/原料
品牌类型:联想Thinkbook15
系统版本:Windows10
软件版本:小白一键重装系统12.6.49.2290
方法/步骤:
方法一、使用小白重装系统工具重装win10
1.u盘装系统win10,首先,打开下载好的小白一键重装系统,我们选择win10专业版系统,点击【下一步】。
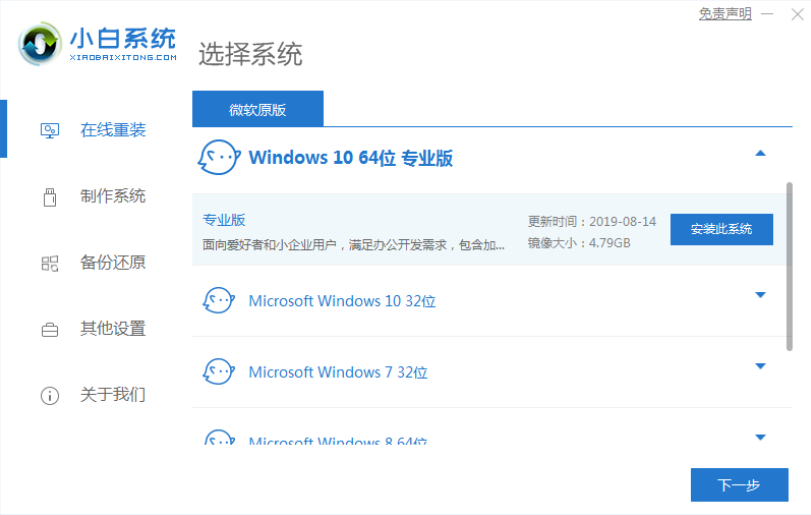
2、等待软件下载win10系统镜像文件资料等,无需操作。
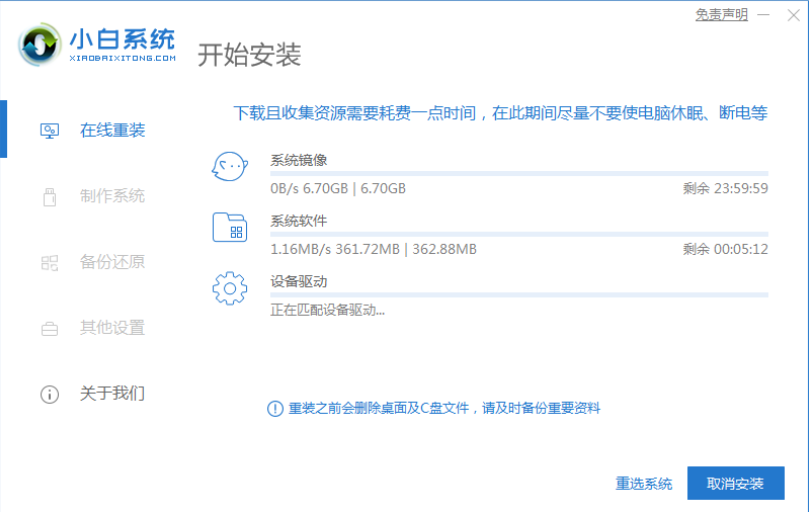
3、部署完成后,选择重启电脑。
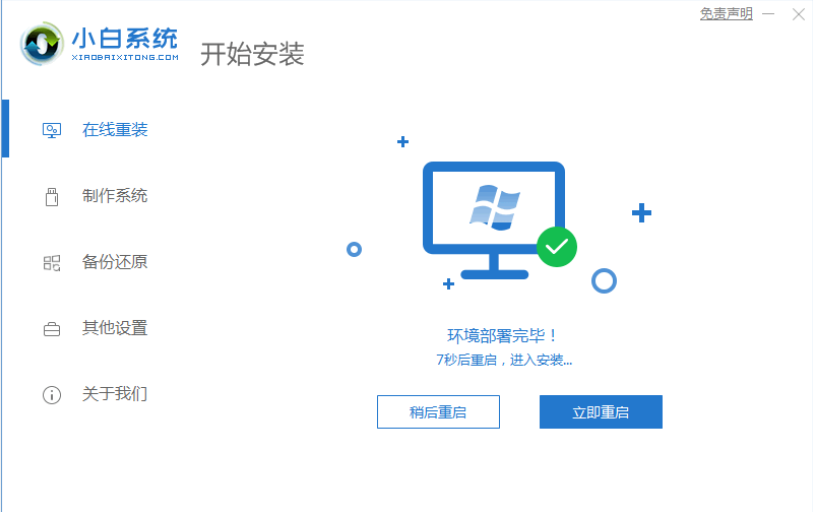
4、电脑重启后进入了开机选项界面,选择xiaobai-pe系统进入。
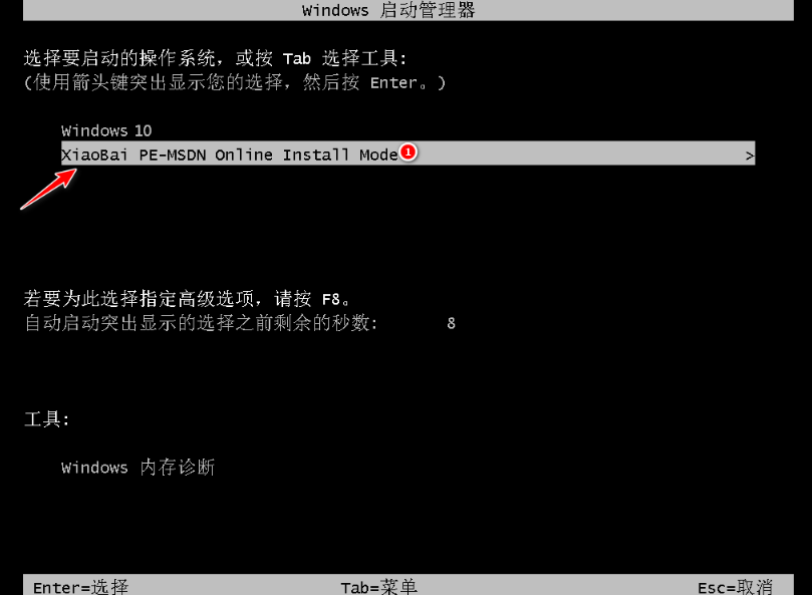
5、进入pe系统后,小白装机工具开始安装win10专业版系统,耐心等待即可。
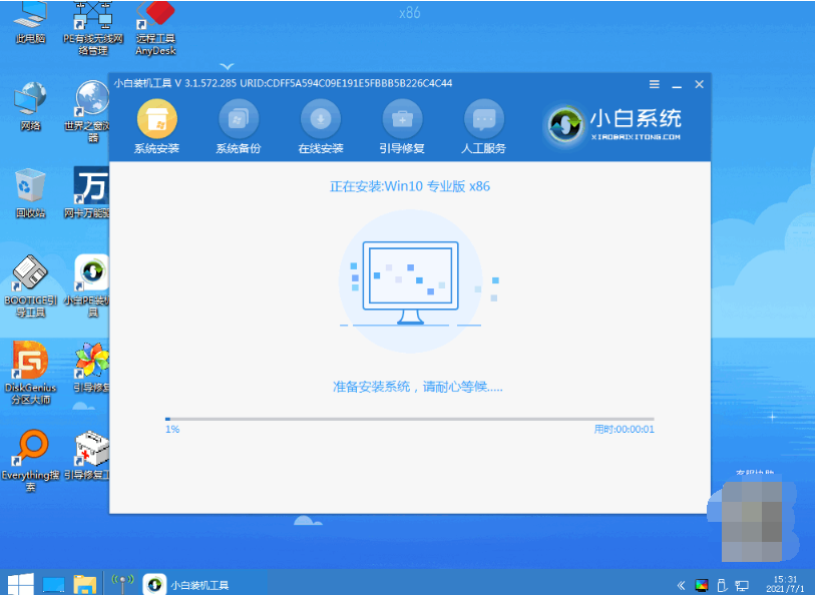
6、安装完成后,点击立即重启。
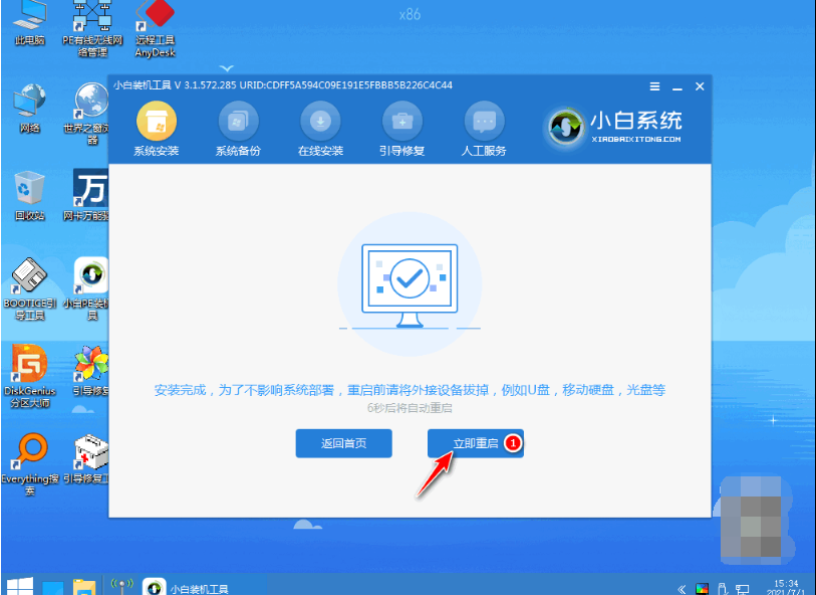
7、期间可能多次自动重启电脑,进入桌面后,电脑重装win10专业版就完成了。
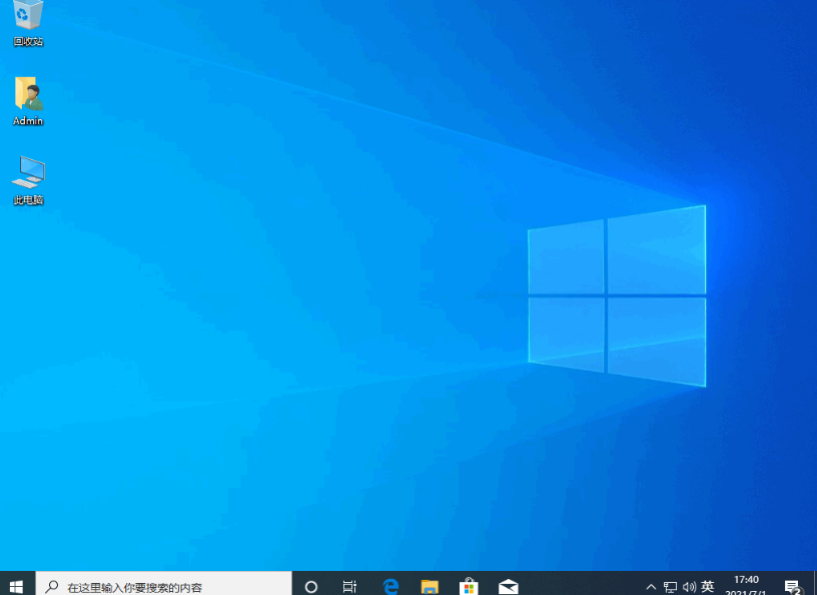
注意事项:
在安装前备份好c盘重要资料,关掉电脑上的杀毒软件避免被拦截。
总结:
相信很多新手小伙伴都知道怎么样重装win10系统了!安装小白一键重装系统工具,选择在线重装栏目;选择需要安装的win10系统点击安装;等待软件自行下载镜像后重启进入pe系统;然后软件自动安装,成功后重启电脑;重启电脑后进入新的系统桌面即可正常使用。
 有用
26
有用
26


 小白系统
小白系统


 1000
1000 1000
1000 1000
1000 1000
1000 1000
1000 1000
1000 1000
1000 1000
1000 1000
1000 1000
1000猜您喜欢
- U盘重装windows操作系统的教程..2021/11/27
- u盘启动盘制作方法2021/06/24
- 小白系统制作u盘2022/09/29
- u盘安装变为硬盘?小编教你u盘工具制作..2017/11/14
- usb万能驱动操作教程2017/11/08
- UEFI安装WIN10 自动分区教程演示..2022/03/06
相关推荐
- 映泰,小编教你映泰主板bios怎么设置u..2018/03/23
- 教你u盘无法识别怎么办2021/09/11
- 小编教你华硕主板bios设置图解..2019/05/10
- 重装系统设置u盘启动的方法是什么..2023/03/16
- u盘安装win7系统教程,小编教你安装win..2018/11/23
- 用u盘安装win7系统详细视频教程..2021/03/08

















