大白菜u盘启动制作工具怎么使用
- 分类:U盘教程 回答于: 2022年07月07日 10:00:59
简介
有很多小伙伴在后台反映,今天小编就带着解决办法来啦,简单操作易上手,小白也能轻松掌握。
工具/原料
系统版本:Windows10
品牌型号:Huawei Mate Book
软件版本:大白菜一键重装系统
方法一:
1、 准备一个8G以上U盘
2、 U盘启动盘制作工具
3、 打开软件并插入U盘。要注意的是:本软件涉及对可移动磁盘的读写操作,部分杀毒软件和安全类软件会导致制作失败,运行程序前请关闭相关软件!
4、 选择默认模式,在磁盘列表中选择需要制作启动的设备,在模式选项中选择USB-HDD,格式选择NTFS
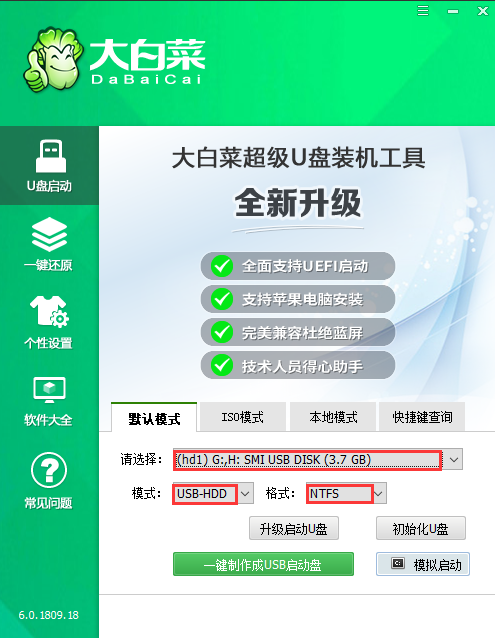
5、 点击一键制作成USB启动盘
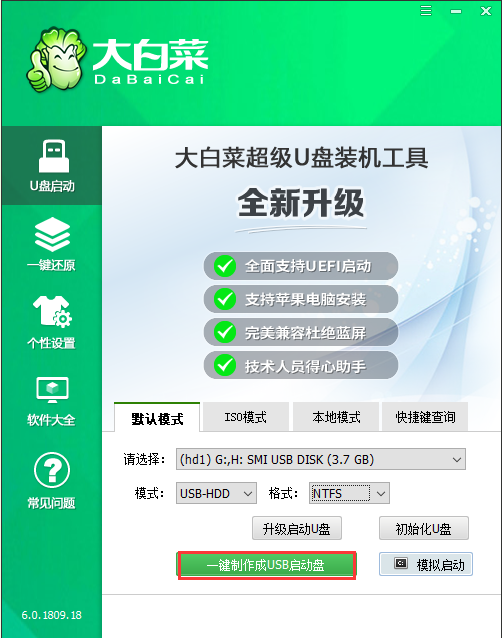
6、 在弹出的信息提示窗口中,点击是(注:制作启动盘会格式化U盘,请提前备份好U盘数据!)
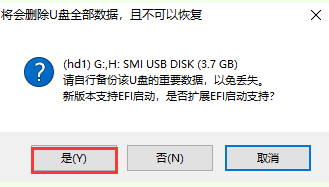
7、 这时候大白菜装机版U盘工具对U盘写入大白菜相关数据,请耐心等待
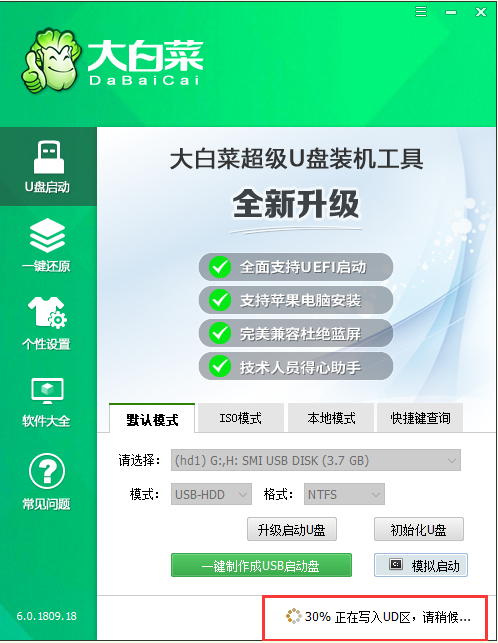
8、 完成写入后,点击是进行模拟启动
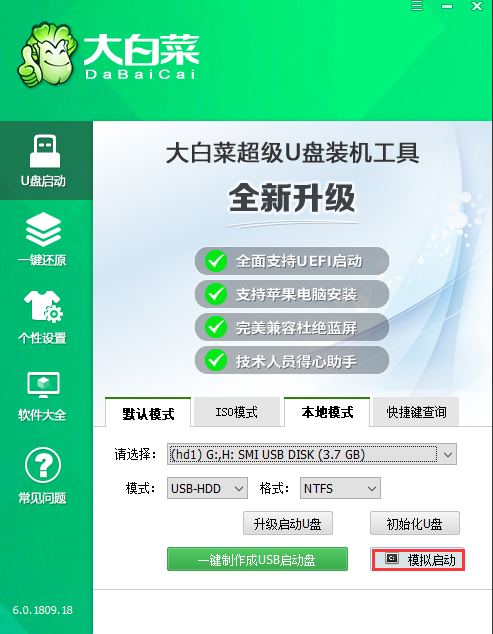
9、 模拟电脑成功启动说明大白菜U盘启动盘制作成功,按住Ctrl+Alt可释放鼠标进行窗口关闭的操作
10.在开机时按下特定的热键进入BIOS设置。注意:不同类型的电脑进入BIOS设置程序的按键不同,有的机型可以在开机时看到屏幕上给出热键的提示(一般在右下角或左下角),大多数台式机进入BIOS的热键是del键,笔记本是F2键,有的则没有提示。大家亦可参考小编为你准备的各种型号的电脑进入BOIS的热键,具体如下图所示:

11.进入BIOS设置后,我们使用右方向键移动到Boot,接着使用键将光标移动到U盘的选项上,如上所说,不同的电脑显示U盘选项可能不同,这里用户要注意一下
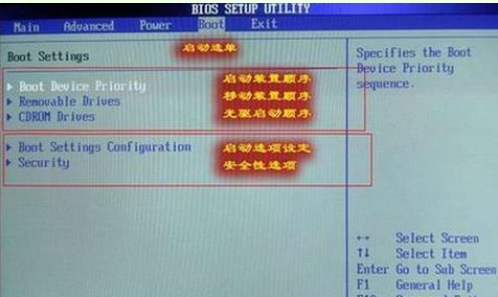
12.通过+键将U盘选项移动到第一位,然后按下F10保存退出

13.这样,就完成啦!
总结
以上就是如何使用大白菜U盘启动制作工具的全部步骤,希望对你有所帮助。
 有用
26
有用
26


 小白系统
小白系统


 1000
1000 1000
1000 1000
1000 1000
1000 1000
1000 1000
1000 1000
1000 1000
1000 1000
1000 1000
1000猜您喜欢
- 小白装机u盘装系统步骤图解..2022/06/15
- 小编教你U盘中毒如何解决2017/09/08
- 小编教你U盘格式化后数据如何恢复..2017/08/31
- 如何用u盘安装win10系统2021/07/23
- u盘变成文件夹怎么办,小编教你如何解..2018/01/17
- u盘制作启动盘工具有哪些2023/04/18
相关推荐
- 用u盘电脑系统怎么重装2022/08/25
- 小白u盘启动工具使用教程2022/10/16
- 简述怎么用大白菜u盘装系统..2023/01/22
- 教你U盘修复工具使用方法2021/07/13
- U盘重装系统步骤按哪个键2022/06/06
- 如何快速重装win10系统2021/05/04

















