u盘一键重装系统教程
- 分类:U盘教程 回答于: 2022年07月08日 09:01:13
使用电脑过程难免会出现一些小问题,有的时候会涉及到需要重装系统,u盘一键重装系统是最常见的一种方式,下面小编就给大家分享下u盘一键重装系统步骤图解。
系统版本:windows7系统
品牌型号:华硕VivoBook14
软件版本:电脑店U盘装机工具
方法
1、将u盘插入电脑,下载打开电脑店U盘装机工具软件,确定制作u盘启动盘的设置。
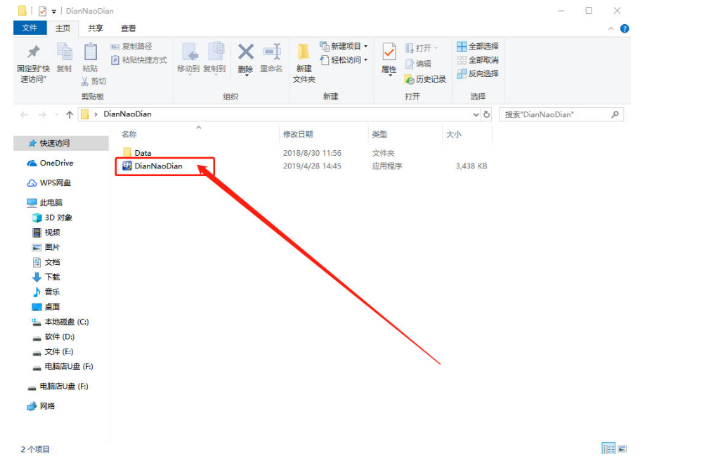
2、设置启动模式时,选择USB—HDD。
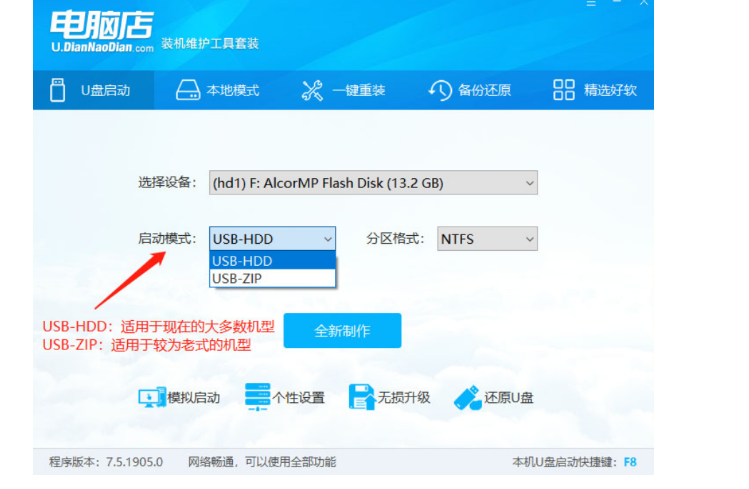
3、设置分区格式时,要注意NTFS格式适用于需要存储大于4G的单文件。

4、几乎可以设置保持默认,也就是USB—HDD模式以及NTFS格式最后点击“全新制作”即可。
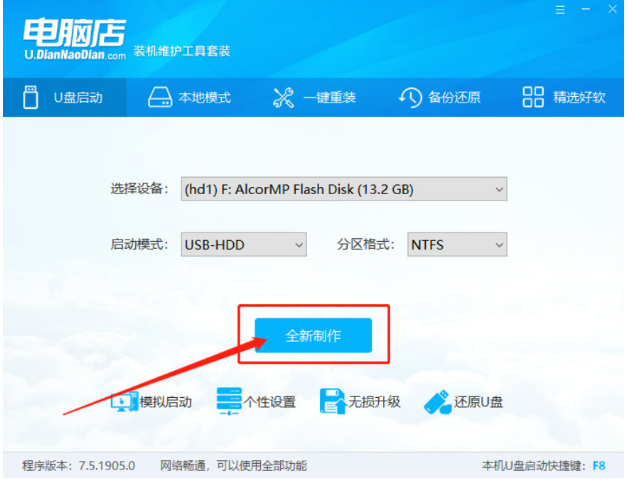
5、然后点击“确定”进入下一步。
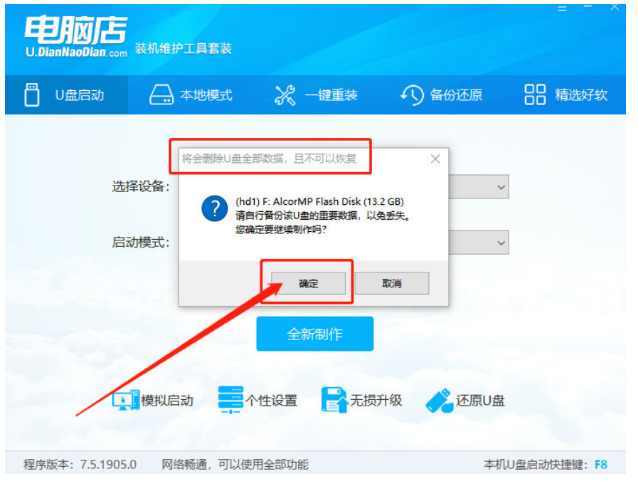
6、u盘启动盘制作完毕后,接着根据提示点击即可。
7、下载win7系统镜像的时候,要记住保存的位置。
8、我们需要通过u盘启动快捷键设置u盘启动,可以在官网查询电脑型号对应的u盘启动快捷键。

9、在优先启动项设置界面,选中U盘选项为第一启动项,回车进入电脑店winpe 界面。

10、如下图所示勾选,选中之前已下载的镜像系统,安装在“C盘”,点击“执行”。
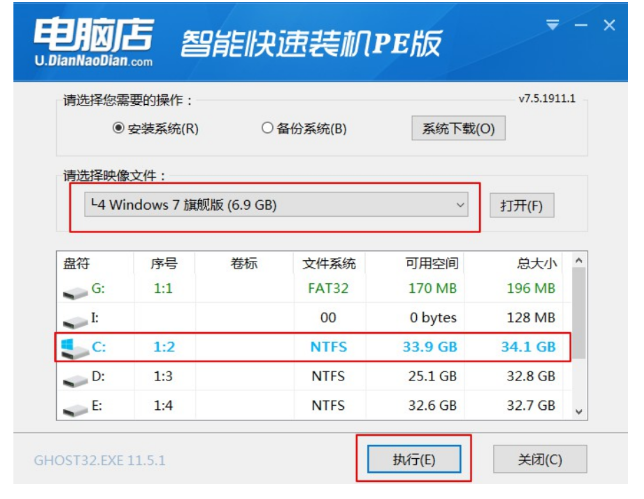
11、弹出的窗口点击“是”即可。

12、需要等待一段时间,最后进入win7系统桌面代表重装成功。


总结
1、将u盘插入电脑,打开电脑店U盘装机工具软件,确定制作u盘启动盘的设置,其中包括u盘,启动模式以及分区格式。
2、点击“全新制作”,弹出格式化提示,点击“确定”进入下一步。
3、u盘启动盘制作完毕下载win7系统镜像保存在除了C盘以外的其他盘。
4、插入U盘启动盘,开机迅速按下U盘启动快捷键进入优先启动项设置界面,选中U盘选项为第一启动项,回车进入电脑店winpe 界面。
5、进入电脑店winpe桌面后,打开电脑店winpe一键装机,选中之前已下载的镜像系统,安装在“C盘”,点击“执行”。
6、弹出一键还原窗口,建议默认勾选,点击“是”,重启电脑并拔掉u盘,电脑自动进入系统部署阶段进入win7系统桌面,重装完成。
 有用
26
有用
26


 小白系统
小白系统


 1000
1000 1000
1000 1000
1000 1000
1000 1000
1000 1000
1000 1000
1000 1000
1000 1000
1000 1000
1000猜您喜欢
- 如何使用u盘一键装机2021/07/23
- 机械师笔记本U盘重装系统的步骤教程..2021/11/24
- 教你电脑开不了机u盘怎么重装系统..2022/11/05
- u盘病毒专杀工具usbcleaner使用操作教..2017/11/18
- u盘启动盘用哪个软件好2022/05/18
- 怎么做系统u盘2020/05/14
相关推荐
- u盘无法格式化,小编教你如何将U盘恢复..2017/12/19
- 大白菜u盘怎么恢复成普通u盘..2021/11/24
- 如何不用u盘重装系统win72021/11/28
- 小白一键u盘重装系统步骤图解..2022/07/16
- 铭速u盘启动,小编教你戴尔怎么设置u盘..2018/02/03
- 简述联想电脑重装系统按哪个键进u盘启..2023/02/27

















