联想笔记本重装系统bios如何设置U盘启动
- 分类:U盘教程 回答于: 2022年07月23日 09:00:52
制作好u盘启动盘,想给联想笔记本重装系统,但是自己不知道联想笔记本重装系统bios如何设置U盘启动怎么办。其实操作方法不难,下面小编就教下大家联想bios设置u盘启动重装系统的方法。
工具/原料:
系统版本:windows10系统
品牌型号:联想小新pro14
软件版本:小白一键重装系统工具+1个8g以上的空白u盘
方法/步骤:
1、首先在可用的电脑上安装小白一键重装系统工具,插入空白u盘,然后打开制作系统栏目,点击开始制作启动盘,直到提示制作完成后拔出u盘启动盘。
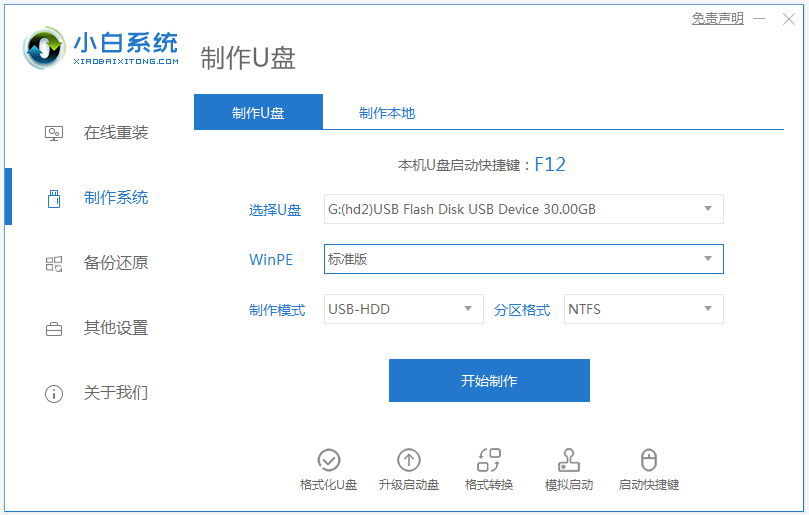
接下来就是插入u盘启动盘进入要安装的联想笔记本电脑上,给联想bios设置u盘启动的步骤。有两种方法类型,具体如下:
一、启用快捷启动菜单模式
1、插入启动盘进联想电脑,开机后在显示“LENOVO”logo自检画面的时候,不断快速反复按F12键(部分机型可能是“Fn+F12”组合键)即可进入启动快捷界面。

2、然后就使用上下键选择u盘启动项回车,即可进入u盘启动pe内重装系统即可。(一般u盘启动项是显示u盘品牌名或者USB等字符)
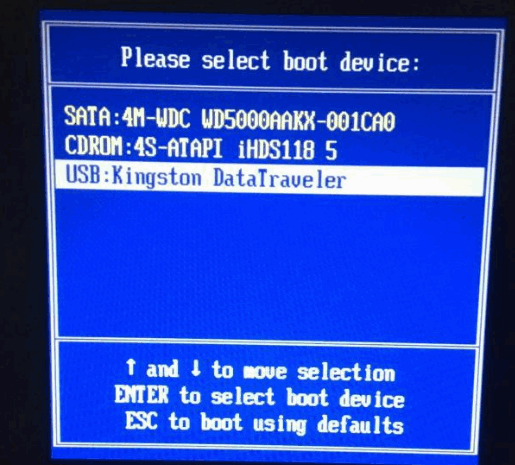
二、用传统模式从BIOS中启动U盘
1、插入启动盘后,开机出现联想logo时立即不断按Del键,即可进入到BIOS设置主界面里,有的联想电脑可能是F2键进入BIOS。

2、在bios界面,使用方向键把光标移动到Security(安全),再把光标移到“Security Boot”,其中文意思是“安全启动设置”。如果要用传统方法启动U盘,必须对此项进行关闭。
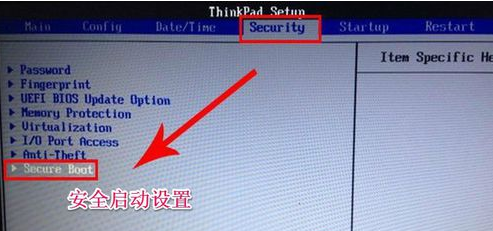
3、选择Security Boot后回车,选择disabled项回车确定,关闭安全启动。
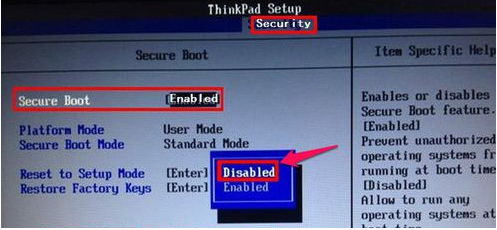
4、选择Startup(启动项)这一项,在里面选择UEFI/Legacy Boot这一项,其中文之意是“新式UEFI与传统启动方法”,现在里面显示的是"UEFI Only(单一UEFI模式)",我们要选择兼容模式,也就是要兼容传统BIOS模式,所以按Enter进入,选择Both这项,按Enter确定。
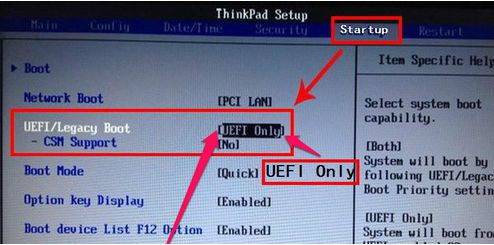
5、在打开的小窗口中选择Legacy First,其意思是要传统启动模式在列在首位。按Enter确定。
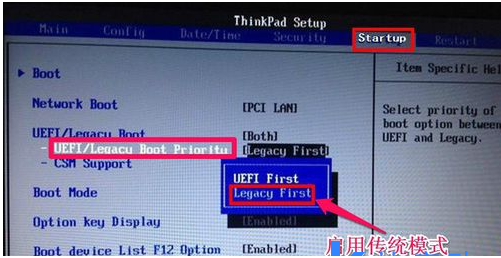
6、设置完后,在Startup下,选择Boot(启动)这一项回车进入,选择u盘启动项通过上下键移到第一启动项位置回车。
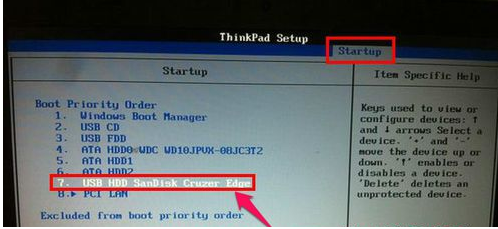
7、这样传统BIOS设置就完成了,直接按f10快捷键进行保存重启电脑后,就可以进入U盘装系统了。

按照上面的步骤进入到u盘启动pe系统后,就可以打开pe系统内的小白装机工具安装系统,等待自动安装完成进入新系统界面即可。

注意事项:在安装系统之前,先备份好系统盘的相关数据,避免丢失。关闭电脑的杀毒软件,避免被拦截导致安装失败。
总结:
以上便是联想笔记本重装系统bios设置U盘启动的方法步骤,操作比较简单,有两种启动进入u盘启动项的方法,有需要的小伙伴可以参照教程操作。
 有用
26
有用
26


 小白系统
小白系统


 1000
1000 1000
1000 1000
1000 1000
1000 1000
1000 1000
1000 1000
1000 1000
1000 1000
1000 1000
1000猜您喜欢
- win10安装教程U盘安装步骤的介绍..2021/11/06
- 手把手教你u盘怎么装系统2021/08/28
- 小白系统U盘启动怎么操作2022/11/15
- U盘重装系统进pe装系统的详细步骤解答..2021/05/15
- 用u盘安装win764系统2022/10/23
- 钻研老毛桃如何制作u盘启动盘..2019/03/28
相关推荐
- 小编教你u盘怎么设置密码2017/10/30
- 展示u大师u盘装系统教程2019/04/08
- u盘安装系统win10专业版2022/12/23
- u盘如何安装电脑系统2022/12/27
- usb驱动安装,小编教你电脑usb驱动怎么..2018/01/18
- u盘数据恢复软件哪个最强呢..2023/04/08

















