bios设置u盘启动的详细方法
- 分类:U盘教程 回答于: 2022年08月14日 09:21:29
想帮电脑bios设置u盘启动却看不懂一长串的代码和英文?那么你看这篇教程就够了,小编将以图文演示的方法详细介绍bios设置u盘启动的教程,保准你一看就会!
工具/原料:
系统版本:win10专业版
品牌型号:LenovoE470C
软件版本:美图秀秀 手机版8.8.6.0
方法/步骤:
1、首先进入开机启动页面后按F12键,在Boot Menu页面中,按住Tab键切换到App Menu页面,再选中Setup即可进入BIOS界面。
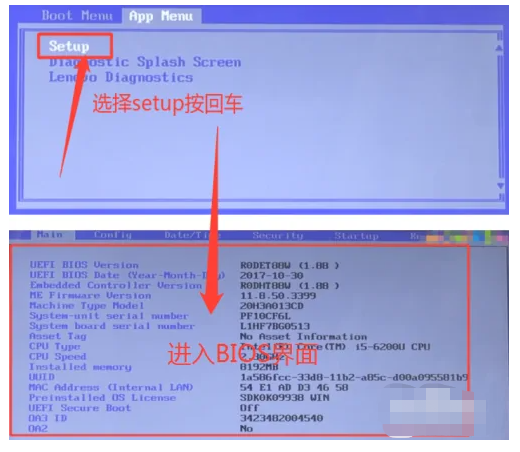
2、跳转至BIOS界面后,使用方向键“→”移动到“Security”界面,再选中SecureBoot项按回车键进入该页面中。

3、跳转至SecureBoot界面后,选定后置代码输入“Disabled”的代码,接着返回“Security”界面。

4、使用方向键“→”继续移动到“Starup”界面,如图所示的步骤操作,将“No”改为“yes”后选中Boot项进入新界面。

5、选中第七行“USB HDD”项以上的选项,利用键盘上的“-”键将“USB HDD”调整到第一行。

6、“USB HDD”项调整至第一行后按F10键进行保存,再根据提示选中“Yes”重新启动电脑即可。

总结:
直接使用u盘进行启动电脑是一个为我们提供便利的操作,不要畏惧“看起来很复杂的教程”,相信你看完后就能够大致明白bios如何设置u盘启动了,赶紧去实际操作一下吧。
 有用
26
有用
26


 小白系统
小白系统


 1000
1000 1000
1000 1000
1000 1000
1000 1000
1000 1000
1000 1000
1000 1000
1000 1000
1000 1000
1000猜您喜欢
- 小白系统制作u盘启动盘操作方法..2022/11/03
- u盘启动制作工具哪个好用2022/12/09
- 怎么用u盘装win7系统2022/08/20
- usb键盘,小编教你电脑usb键盘无法识别..2017/12/30
- 教你电脑bios设置u盘启动的方法..2021/06/23
- 小编教你怎么用U盘安装win7系统..2017/08/17
相关推荐
- u盘启动盘制作工具哪个好用..2022/11/06
- 华硕主板bios设置U盘启动的详细介绍..2021/04/25
- 装完系统后拔掉u盘一直进入bios界面怎..2021/01/12
- 如何去掉u盘写保护,小编教你如何将U盘..2017/12/13
- U盘怎么重装电脑系统2022/07/06
- 怎么把系统装到u盘里面去2022/06/21

















