u盘装系统教程
- 分类:U盘教程 回答于: 2022年08月20日 10:28:00
装系统有很多中方法,随着科技不断发展进步,我们现在通常使用U盘重装系统,关键是,这种方式比之前更加快捷,容易操作,但是不少网友尽管知道U盘有这样一种功能,知道装系统有这种更方便的方法,但是不会操作,不用担心,今天小编就是想和大家分享U盘装系统教程,即使是电脑新手,操作起来也没有多大困难。
工具/原料:
系统版本:windows 10
品牌型号: 联想拯救者R9000X
软件版本:老毛桃U盘winpe重装系统在线版+老毛桃U盘winpe启动盘+一个重装的ISO/GHO镜像文件拷贝到U盘里面
方法/步骤:
1、插入装有老毛桃winpe系统的U盘后开启电脑,当开机画面出现,快速按下U盘启动快捷键进入优先启动项设置界面。
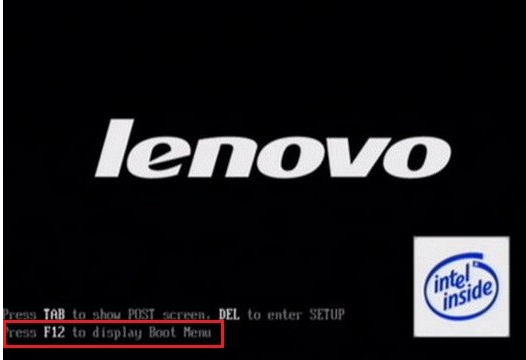
2、选择USB字样的选项后按回车键。

3、在毛桃主菜单中,通过“↑↓”键选择【1】后回车确认。

4、选择之前准备好的ISO镜像安装。点击“确定”,再点击“执行”。

5、勾选“网卡驱动”和“USB驱动”后点击“是“。

6、安装完成后点击“是”重启电脑并拔掉U盘。

7、等待系统部署完成即可。

总结:
1、插入U盘后重启电脑,快速按下U盘启动快捷键进入优先启动项设置界面。
2、选择U盘选项。
3、在老毛桃主菜单后,通过“↑↓”键选择【1】后按回车。
4、选择之前准备在U盘里面的ISO镜像安装。
5、勾选“网卡驱动”和“USB驱动”,安装完成后点击“是”重启电脑并拔掉U盘。
6、等待部署完成后即可。
 有用
26
有用
26


 小白系统
小白系统


 1000
1000 1000
1000 1000
1000 1000
1000 1000
1000 1000
1000 1000
1000 1000
1000 1000
1000 1000
1000猜您喜欢
- u盘看不见文件却占了空间要怎么办..2020/09/05
- u盘安装系统教程win xp2022/09/29
- 大白菜超级u盘启动盘制作工具如何使用..2022/12/01
- 教你不用u盘重装系统win7的方法..2021/07/26
- 大白菜pe安装xp系统教程2021/12/01
- u盘pe启动盘制作的详细教程..2022/08/09
相关推荐
- 咔咔装机u盘一键重装系统2022/12/04
- 大白菜超级u盘启动盘制作工具怎么下载..2022/08/21
- 电脑坏了怎么用u盘重装系统..2022/11/24
- 映泰主板怎么样,小编教你映泰主板怎么..2018/08/20
- 解决u盘如何安装win7系统2019/03/14
- 一键ghost安装方法图解2017/09/09

















