u启动重装系统win10步骤
- 分类:U盘教程 回答于: 2022年08月22日 09:51:00
u启动重装系统工具是一款比较好用的制作u盘重装系统的软件,有些网友想用这款工具来重装系统,在网络上查询了很多操作教程也不是很了解具体怎么重装系统win10。下面就给大家演示下详细的u启动重装系统win10步骤。
工具/原料:
系统版本:windows10系统
品牌型号:华为MateBook X Pro
软件版本:u启动v7.0
方法/步骤:
1、打开u启动,插入U盘到电脑接口上,等待识别U盘后,默认当前参数设置,直接点击“开始制作”。
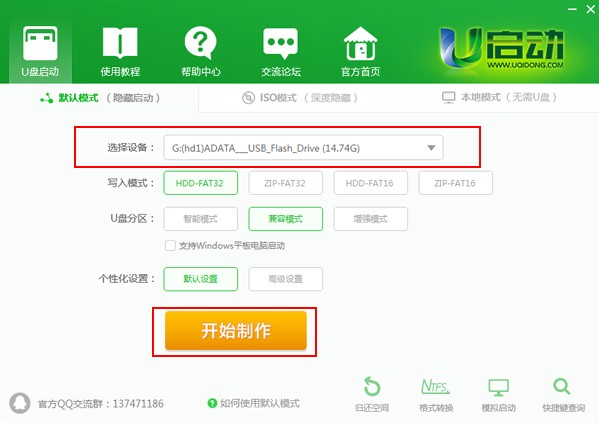
2、请确认u盘中数据是否另行备份,确认完成后点击“确定”。
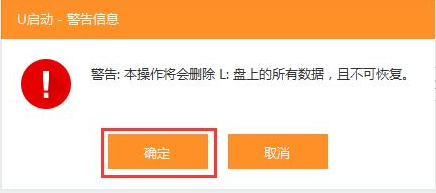
3、然后等待制作过程结束后下载一个原版win10系统镜像文件,拷贝到u盘启动盘中。

4、将制作好的u启动启动u盘插入需要重装的电脑接口,重启该电脑,出现开机画面后按快捷键进入到u启动主菜单页面,移动光标选择“【02】u启动WIN8 PE标准版(新机器)”,按回车键确认。

5、登录pe系统后,双击打开桌面上的u启动PE装机工具,点击“浏览”。
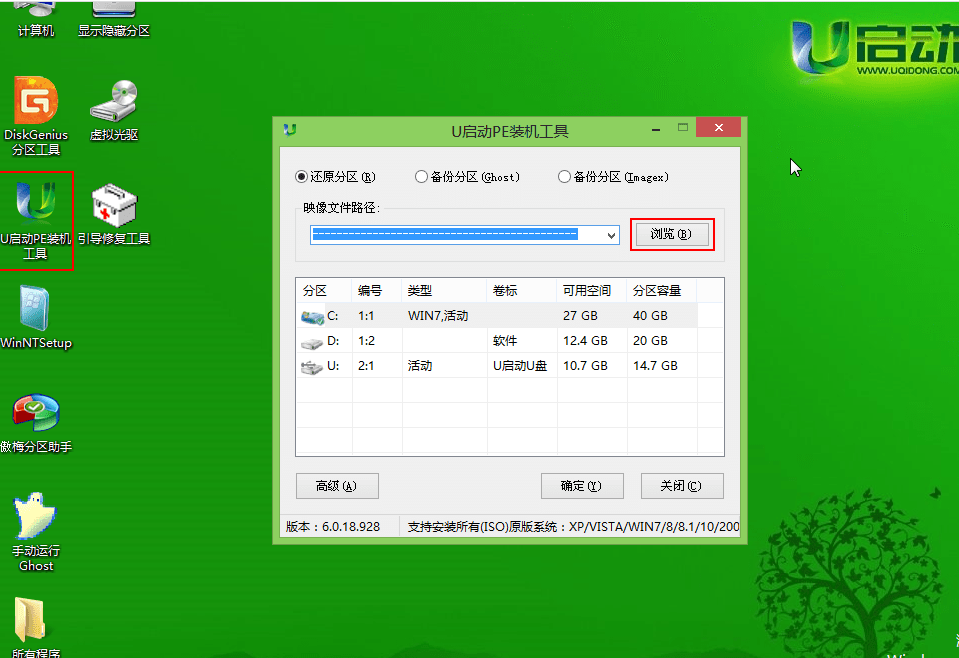
6、打开启动u盘,选中win10系统镜像文件后点击“打开”按钮。

7、点击下拉框选择win10系统的任意一个版本,在磁盘分区列表中选择C盘作为系统盘,点击“确定”。
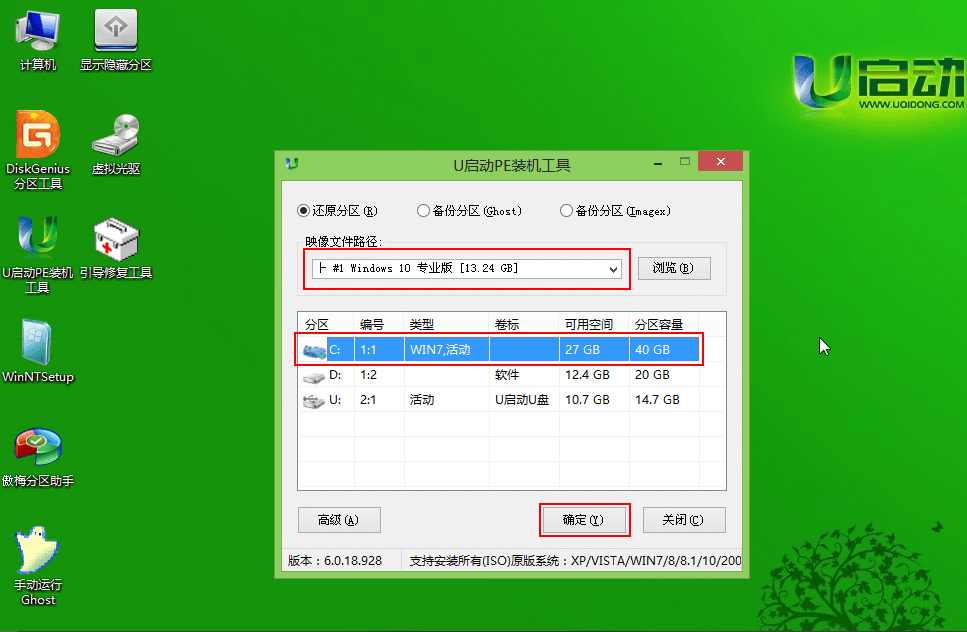
8、默认设置,点击“确定”。
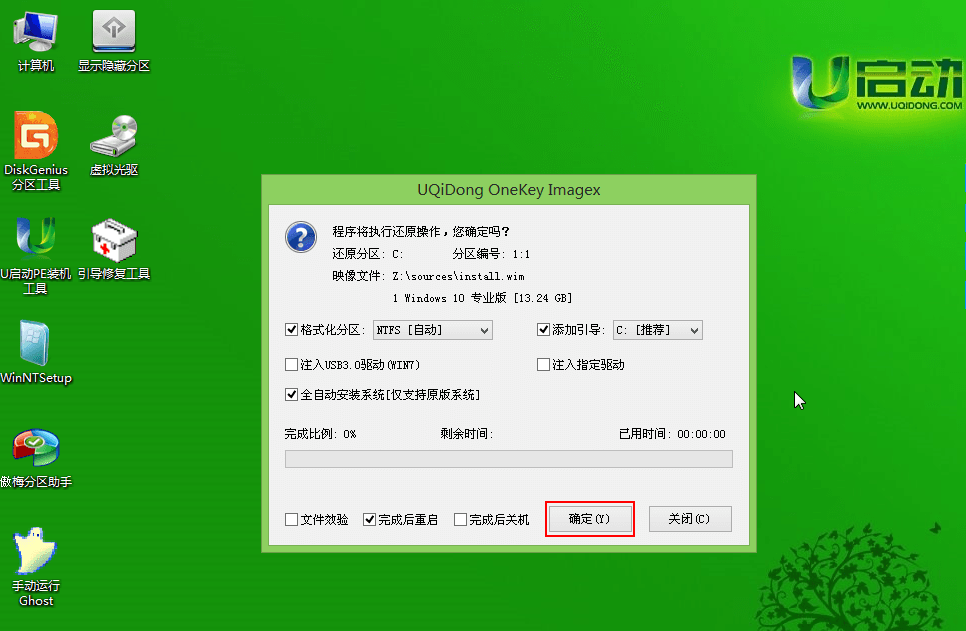
9、完成上述操作后,程序开始释放win10系统镜像文件。释放完成后,计算机自动重启,继续后面的安装操作,耐心等待即可。

总结:
1、制作一个装机版u启动u盘启动盘;
2、下载一个原版win10系统镜像文件,拷贝到u盘启动盘中;
3、将启动盘插入电脑接口,重启进入pe系统;
4、打开装机工具,选择win10系统镜像安装到c盘;
5、释放系统镜像,重启安装系统。
 有用
26
有用
26


 小白系统
小白系统


 1000
1000 1000
1000 1000
1000 1000
1000 1000
1000 1000
1000 1000
1000 1000
1000 1000
1000 1000
1000猜您喜欢
- win7 u盘安装操作教程2017/10/18
- u盘数据恢复价格一般是多少..2023/04/17
- 笔记本电脑u盘做系统详细步骤..2021/09/17
- usb驱动安装不了怎么办,小编教你直接..2017/11/14
- 怎么修复u盘2020/03/12
- U盘一键格式化数据恢复工具有哪些..2023/04/11
相关推荐
- 联想重装系统按哪个键进入u盘启动..2023/01/11
- 怎么用U盘装win7系统2022/12/15
- 笔记本电脑使用u启动安装系统的教程..2021/11/20
- 好用的u盘启动制作工具2022/04/30
- u盘启动盘怎么装系统win102022/11/10
- win7镜像系统下载安装的步骤教程..2021/11/18

















