电脑u盘重装系统教程步骤
- 分类:U盘教程 回答于: 2022年08月27日 10:20:44
小白系统是操作系统中的一大经典系统,自推出后深受广大用户的拥护,在电脑上如何使用u盘安装系统呢?接下来就给大家分享小白系统如何使用u盘重装系统。
工具/原料:
系统版本:win7
品牌型号:联想 Y9000P
软件版本:小白系统VEE[2.5.44.1203]
方法/步骤:
1、电脑插上U盘,打开“小白系统U盘启动盘制作工具”,(如没有特殊的制作要求,使用默认的模式与格式即可)点击“开始制作
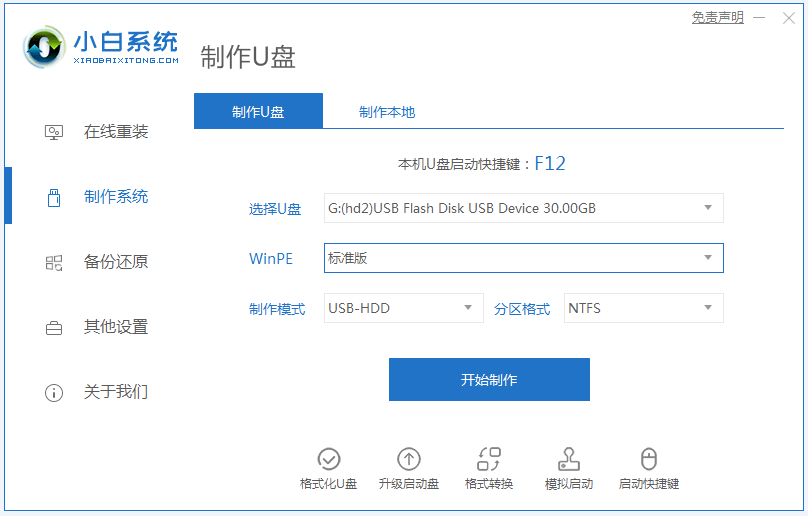
2、在选择系统列表中选择您想安装的操作系统,进入下一步操作。(如下图所示:U盘如有重要文件请保存到其它地方再开始制作)
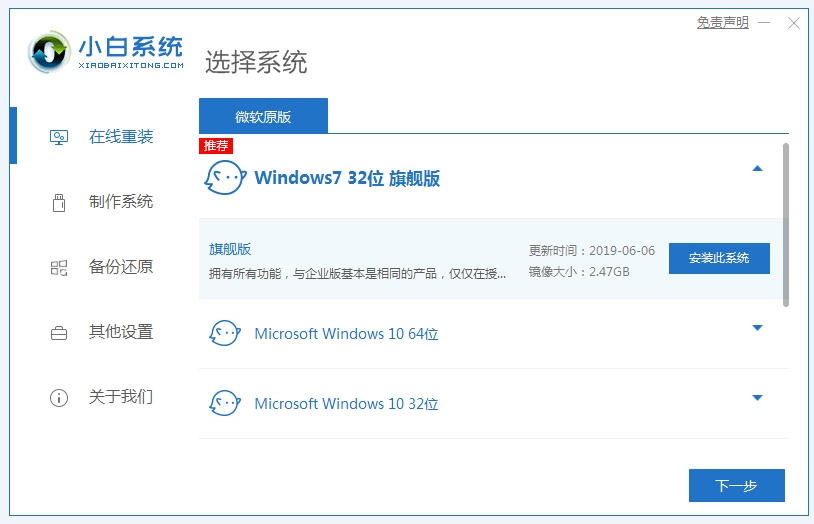
3、因制作启动盘会格式化 U ,所以 U 盘中别存放重要文件资料,点击确定格式化U盘制作工具,下图所示:。
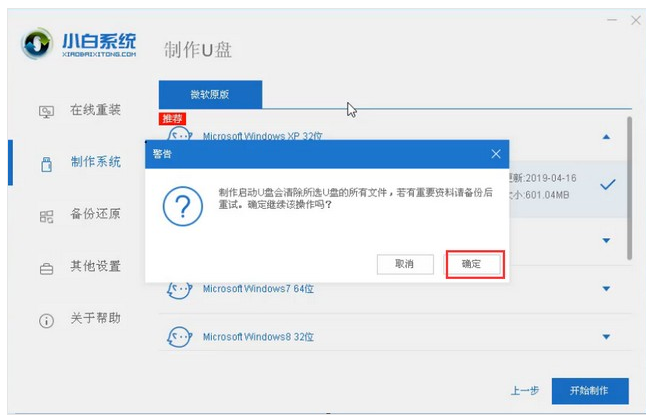
4、当下载完系统之后,系统自动制作U盘启动以及将下载系统和备份的资料导入到U盘中,备份需要些时间请大家耐心等待一下。
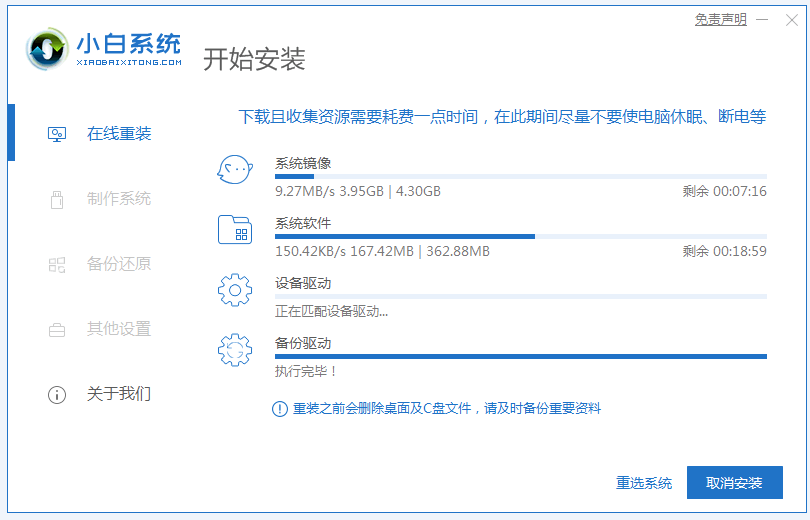
5、系统下载完成后,提示启动盘制作完成,电脑启动快捷键“F12”(电脑开机启动时连续截“F12”即可调出启动列表)。(温馨提示:如果出现制作失败,请重新制作失败的U盘)。
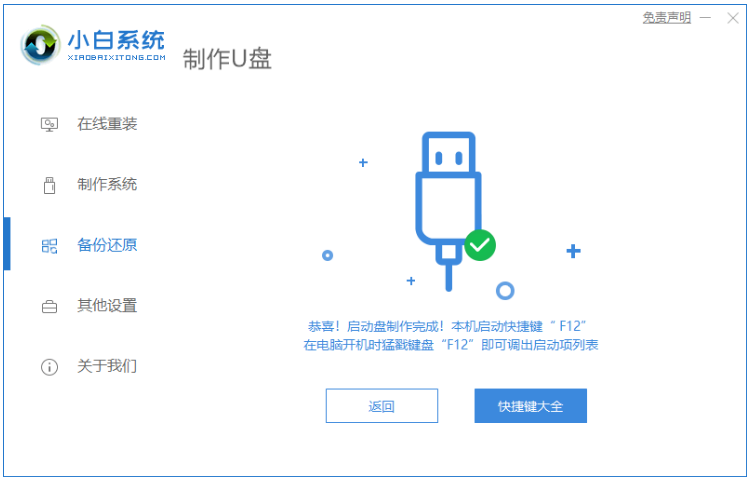
6、在左下角可以看到电脑启动U盘启动的快捷键是什么。但也有用户在按下软件检测到的启动快捷键没用情况下,此时便可以打开【快捷键】对应着自己的电脑品牌查询启动键。
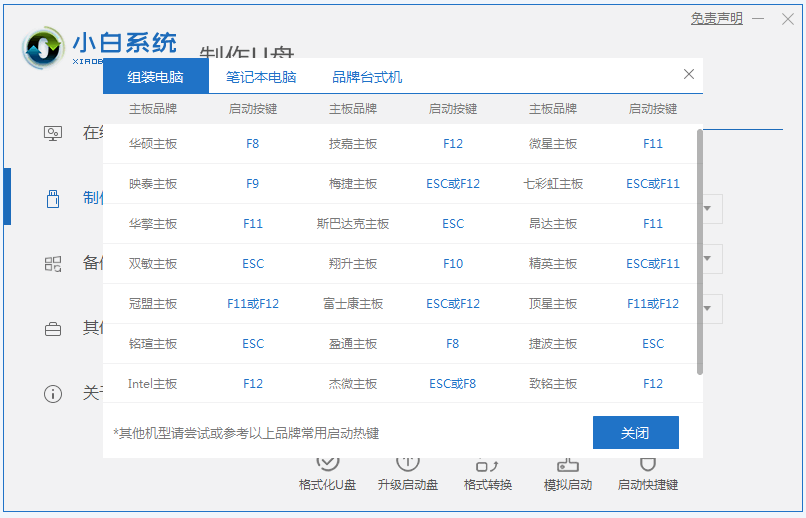
7、接下来我们可以打开U盘来看看之前下载的系统和备份的资料有没有成功导入到U盘里面了,确认之后已备份好,重启电脑。
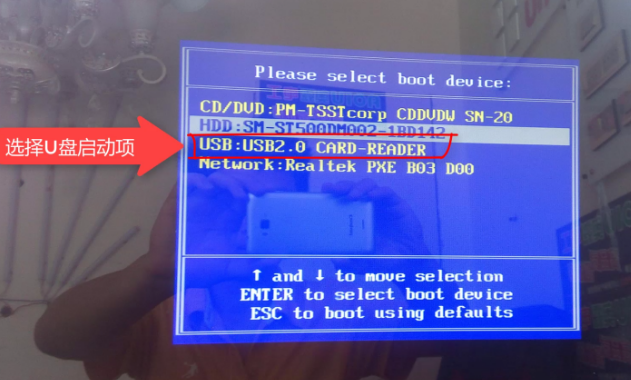
8、在开机时按下U盘启动快捷键(一般为 F12、Esc、Del、F2)并设置USB为第一启动。如图所示:
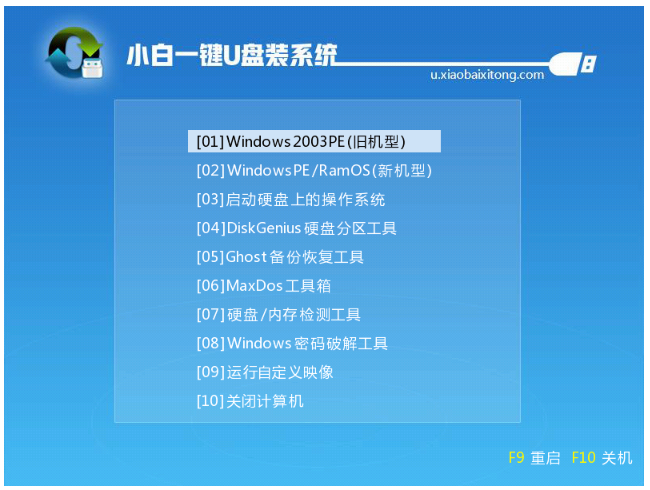
9、进入小白PE界面可以在桌面上看到有各种维护系统的工具,在界面种找到”小白PE安装工具“双击打开,如图下图所示:

10、选择打开小白PE安装工具,选择下载好的原版系统镜像,选择系统安装分区,再点击“安装系统”如图下图所示:
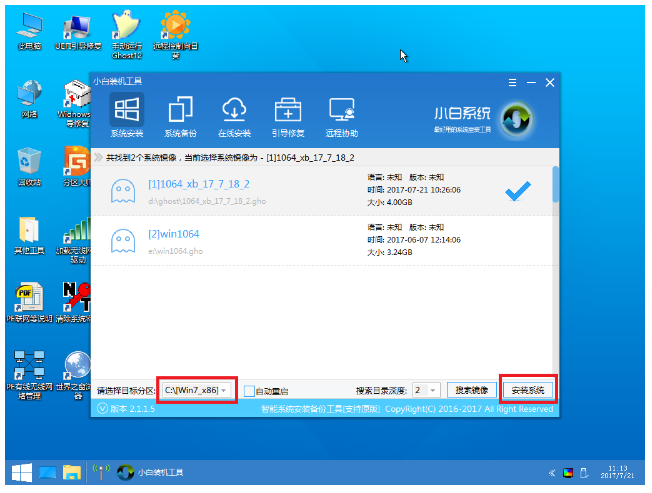
11、选择完系统后一般都是以C盘为系统盘,就把win7系统装入C盘中,再进入系统安装过程,如图下图所示:
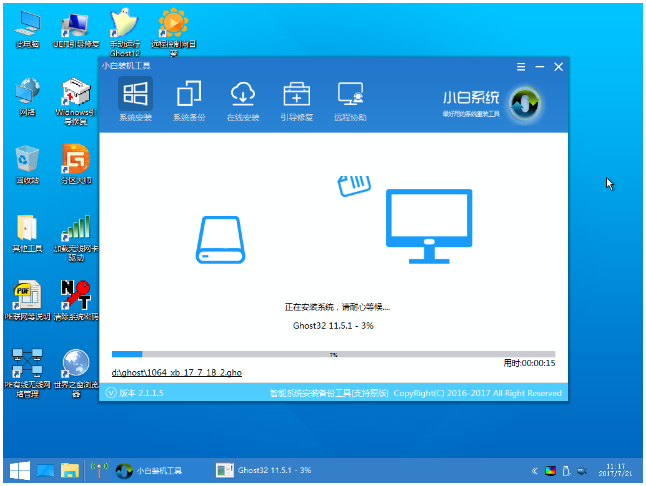
12、成功安装系统过程结束选择重启,启动后开始高效部署系统,这里需要还一点点时间,请大家耐心等待一下。
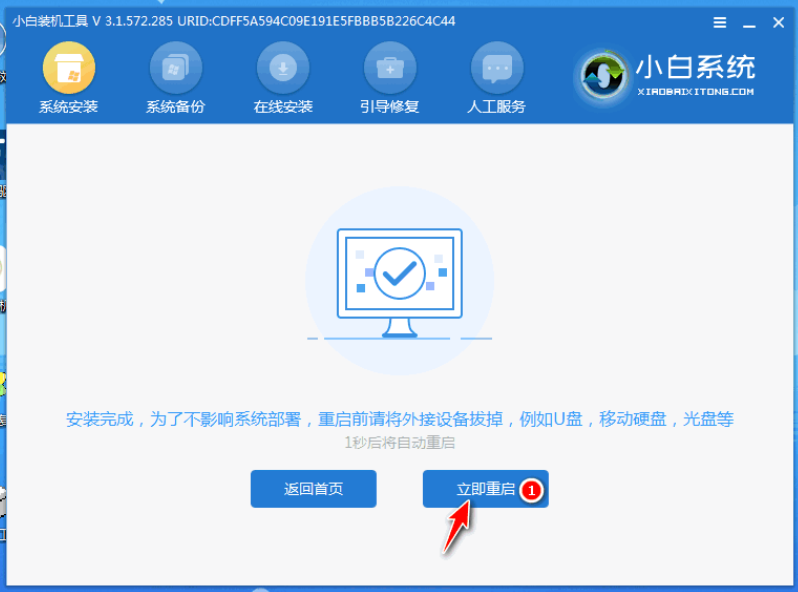
13、部署系统工作完成后,进入到界面,大家就可以尽情享受win7系统
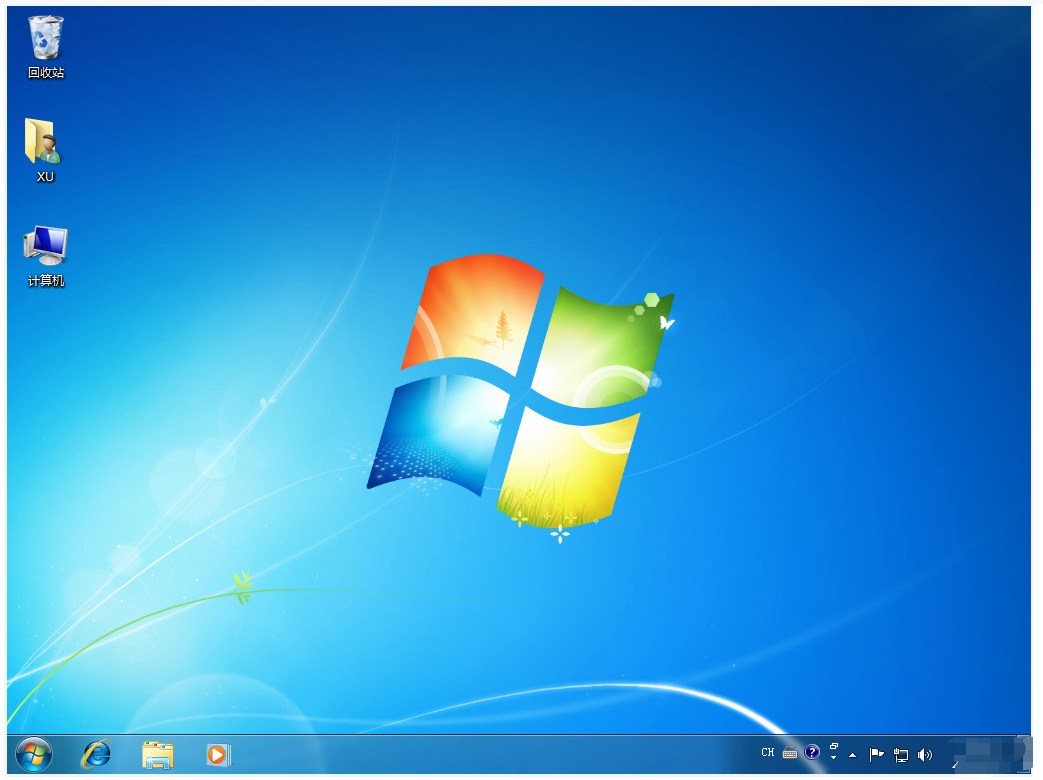
注意事项:1.如果我们不太擅长于电脑还可以上网通过联系小白客服中心来进行远程协助操作。
2.重装系统时C盘会被格式化,重装系统前请先手动将重要资料转移到其他地方。
总结:
通过上述步骤,小白U盘重装原版win7系统就完成了,以上便是小编整理的小白U盘启动盘制作和使用教程,希望能帮到大家。
 有用
26
有用
26


 小白系统
小白系统


 1000
1000 1000
1000 1000
1000 1000
1000 1000
1000 1000
1000 1000
1000 1000
1000 1000
1000 1000
1000猜您喜欢
- 大白菜u盘装系统教程是什么..2023/04/16
- 教你不用u盘重装系统win7的方法..2021/07/26
- 晨枫u盘启动盘制作工具重装win7..2022/09/06
- pe启动盘制作步骤2023/02/21
- 华硕笔记本u盘启动设置的方法教程..2021/09/29
- 如何用U盘重装系统怎么操作步骤..2022/08/17
相关推荐
- u盘启动盘怎么装系统2022/05/24
- 分享u盘启动重装系统步骤和详细教程..2023/03/30
- U盘重装系统进pe装系统的详细步骤解答..2021/05/15
- u盘重装win10系统小白教程演示..2021/12/02
- 如何用手机usb重装电脑系统..2020/11/21
- 魔法猪u盘装系统教程图解2022/07/20

















