u盘装系统win7教程图解
- 分类:U盘教程 回答于: 2022年08月28日 08:35:00
有时候win7用户会遇到蓝屏进不去、黑屏死机等系统问题,这时可以用u盘装系统win7来解决。那么u盘怎么装系统win7?今天,小编就带大家了解一下u盘装系统win7的方法。
工具/原料
系统版本:win7
品牌型号:华为笔记本/台式电脑
软件版本:装机吧一键重装系统v1910
方法:
1. u盘装系统win7,我们需要准备一个8GB以上的u盘,在网上搜索下载装机吧一键重装系统软件。装好后打开软件,点击制作系统,在制作u盘中选择自己的u盘,然后选择开始制作。
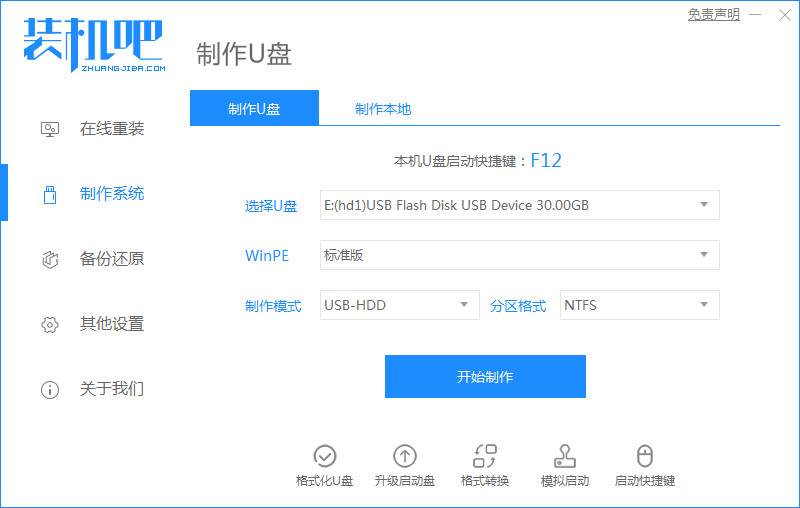
2. 在选择系统镜像页面中,选择需要重装的系统镜像,然后点击开始制作。

3. 耐心等候软件自动下载相关需要的文件完成。

4. 制作完成后直接选择返回。

5. 将制作好的启动u盘连接到电脑上,开机快速按 Esc 或 Del 或 F12 等进入到 Bios 设置u盘启动。

6. 进入PE系统界面后,打开分区大师或者直接打开计算机,然后把电脑上所有分区格式化(清除干净病毒)。

7. 调整分区后,打开下载好的装机吧工具,选择在线安装。如果软件中自动显示系统直接安装则不需要下载。

8. 安装过程中多次重启是正常现象,请耐心等候。

9. 等候进入新装的win7系统桌面,即u盘装系统win7完成。

总结:以上就是小编带来的u盘装系统win7的方法,希望对大家有所帮助。
 有用
26
有用
26


 小白系统
小白系统


 1000
1000 1000
1000 1000
1000 1000
1000 1000
1000 1000
1000 1000
1000 1000
1000 1000
1000 1000
1000猜您喜欢
- 非uefi启动u盘怎么制作2022/03/15
- u盘启动盘重装系统蓝屏2022/10/17
- u盘安装xp操作步骤2022/09/30
- u盘启动盘制作工具推荐2022/11/09
- 电脑使用u盘装系统教程2023/03/31
- U盘启动盘重装系统教程2023/01/10
相关推荐
- 怎么用u盘安装系统教程2022/09/25
- 小编教你U盘怎么装系统2017/08/24
- 详解u盘文件无法删除怎么办..2021/10/20
- 小编教你U盘怎么拒绝访问2017/08/21
- u盘做系统win7如何操作2023/01/21
- win7重装系统步骤u盘启动的方法是什么..2022/11/26

















