怎样制作系统U盘
- 分类:U盘教程 回答于: 2022年09月01日 10:20:41
U盘是我们在工作和生活中的好帮手,能储存和传递数据文件,该引起重视的是,可以制作成U盘启动盘,主要用来修复和重装系统的,在电脑系统无法进入或崩溃时进行补救操作,对于新手来说怎么安装系统是一个比较繁琐的问题,接下来介绍win8制作系统U盘的步骤。
工具/原料:
系统版本:win8
品牌型号:联想a580
软件版本:云骑士装机大师
方法/步骤:
制作系统U盘工作准备:(1)准备一个4G以上的U盘
(2)电脑重要文件备份好,制作过程中会格式化U盘。
(3)自行准备一个重装的ISO/GHO镜像文件拷贝到U盘里面(支持windows7、8、10、11系统安装)
1、自行在官网下载云骑士一键重装系统软件,下载好后打开云骑士装机大师,打开后云骑士会自动配置用户的电脑信息。

2、选择启动U盘界面,在计算机上插入U盘,点击选择制作U盘启动盘。
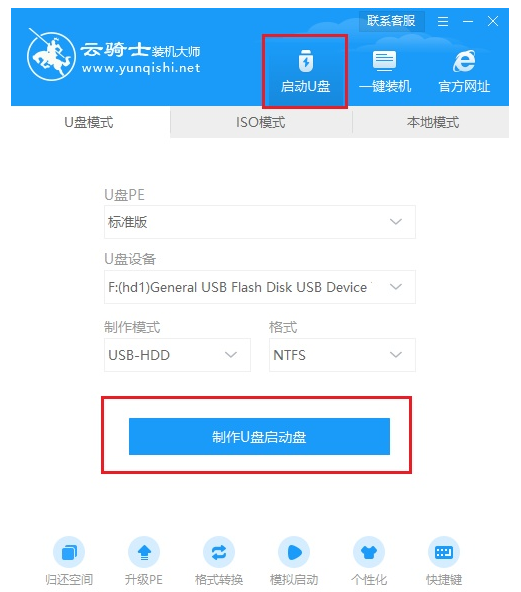
3、进入了选择系统的界面,选择自己需要的版本系统,然后点击开始制作。
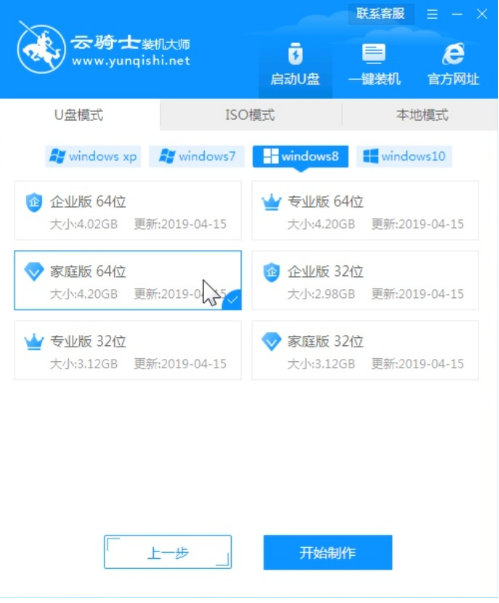
4、点击确定开始制作U盘启动盘。

5、接下来开始进行系统的下载,在这里下载的系统文件较大,请请稍作等候。
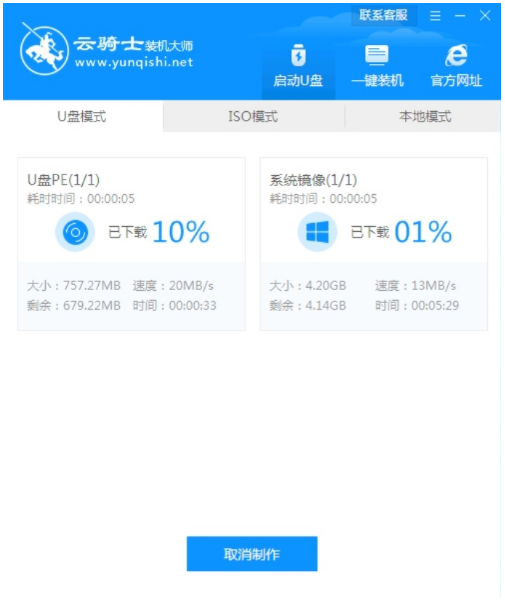
6、启动U盘制作完成可点击预览。
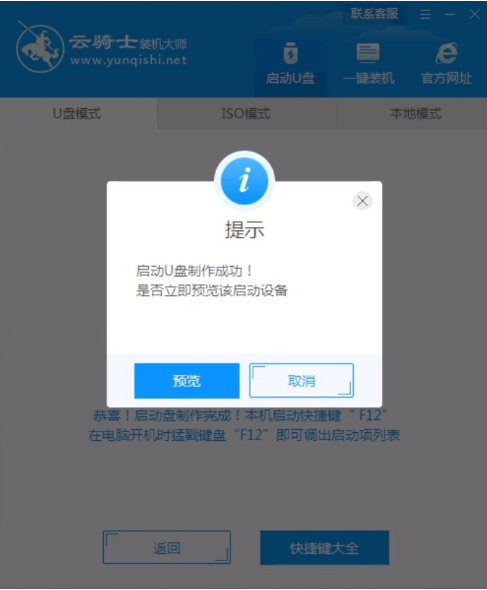
7、模拟U盘启动界面,界面提示的U盘启动快捷键,即制作完成U盘启动盘。

注意事项:本软件涉及到对可移动磁盘的读写操作,部分安全类软件会导致制作失败,运行程序前请关闭相关软件。
总结:
以上是小编分享给大家怎样制作系统U盘步骤,希望对大家有所帮助。
 有用
26
有用
26


 小白系统
小白系统


 1000
1000 1000
1000 1000
1000 1000
1000 1000
1000 1000
1000 1000
1000 1000
1000 1000
1000 1000
1000猜您喜欢
- bios设置u盘启动的步骤教程2021/12/25
- 软碟通制作u盘启动制作图解..2017/09/15
- 如何用u盘重装系统win7步骤教程..2022/06/24
- u盘驱动程序安装,小编教你如何安装u盘..2018/12/04
- u盘重装电脑系统怎么装2022/08/07
- 电脑怎么用u盘重装win10系统..2021/05/03
相关推荐
- U盘启动盘除了可以装系统外还能这么用..2019/08/30
- 360u盘修复工具,小编教你360u盘修复工..2018/06/02
- 小编教你如何操作mbr to gpt2017/09/07
- 电脑重装系统下载到u盘怎么安装..2022/03/18
- u盘做启动盘教程2022/09/01
- u盘启动盘制作工具制作启动U盘的教程..2022/01/07

















