自己怎么用u盘重装系统win7
- 分类:U盘教程 回答于: 2022年09月02日 08:35:00
小编相信大家都知道win7系统,win7是目前使用的比较广泛的系统,win7大部分是用在笔记本电脑上的。win7系统的功能是非常好的,可以进行任务栏缩略图预览,那么自己怎么用u盘重装系统呢?下面小编给大家分享一下自己怎么用u盘重装系统的教程,我们一起来看看吧。
工具/原料:
系统版本:windows7系统
品牌型号:联想YOGA 14s
软件版本:魔法猪一键重装系统软件v2290
方法/步骤:
1、下载安装魔法猪一键重装系统软件v2290并打开,选择win7系统,点击安装此系统。
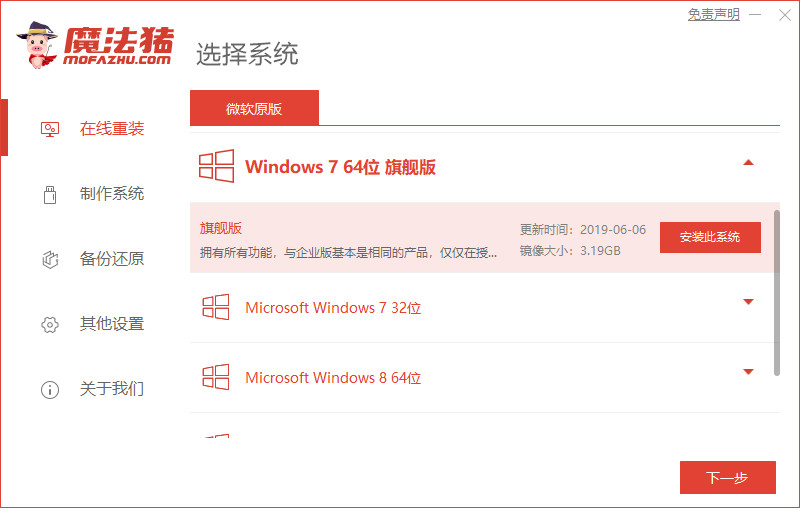
2、环境部署过程中。

3、环境部署完毕之后,点击立即重启。
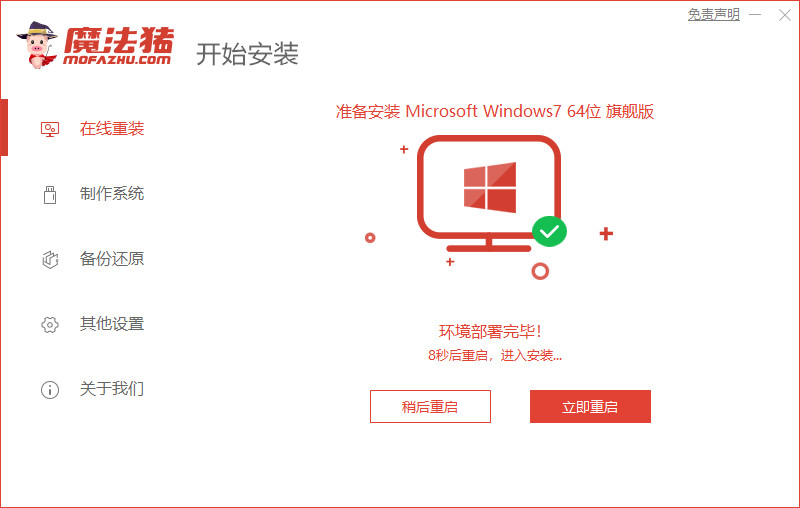
4、选择第二个进入pe系统即可。
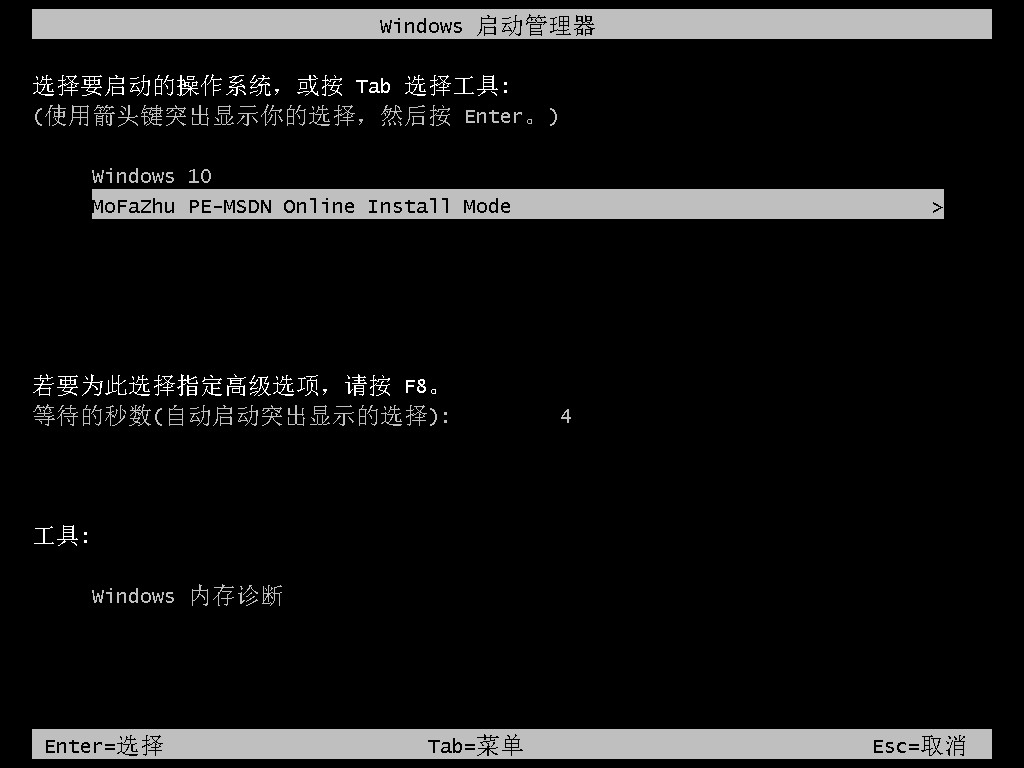
5、屏幕弹出来的页面中,点击确定。

6、再次点击立即重启就可以进入新系统页面啦。

总结:
上述就是自己怎么用u盘重装系统的教程啦,希望对大家有所帮助。
 有用
26
有用
26


 小白系统
小白系统


 1000
1000 1000
1000 1000
1000 1000
1000 1000
1000 1000
1000 1000
1000 1000
1000 1000
1000 1000
1000猜您喜欢
- 笔记本怎么设置u盘启动2020/05/28
- 小编教你bios设置图解2017/09/22
- 小白u盘重装系统步骤图文2022/12/13
- u盘pe工具哪个好2023/03/27
- u盘启动盘制作方法2023/01/16
- u盘安装操作系统的方法和步骤..2022/12/22
相关推荐
- 小编告诉你u盘启动制作工具哪个好..2021/05/17
- 推荐分享u盘启动盘工具哪个干净好用..2021/07/25
- 手动 u盘安装系统win7步骤 教程..2022/12/24
- 教你手机如何制作电脑u盘启动盘图文教..2021/08/06
- 电脑u盘装系统教程的介绍2021/11/25
- 装机吧u盘启动盘制作工具使用教程..2022/07/14

















