用u盘怎么装系统教程
- 分类:U盘教程 回答于: 2022年09月26日 13:00:10
有很多小伙伴都用过小白系统一键安装系统,当我们遇到电脑系统坏了,就只能使用U盘来重装系统了,一说到u盘重装系统,很多小伙伴都不知该如何操作,下面小编来告诉大家用u盘怎么装系统。
工具/原料:
系统版本:windows10系统
品牌型号:华硕VivoBook14
软件版本:云骑士装机大师
方法/步骤:
方法:
1、下载打开云骑士装机大师,选择启动U盘界面,并且在电脑上插入U盘,点击制作U盘启动盘开始制作。
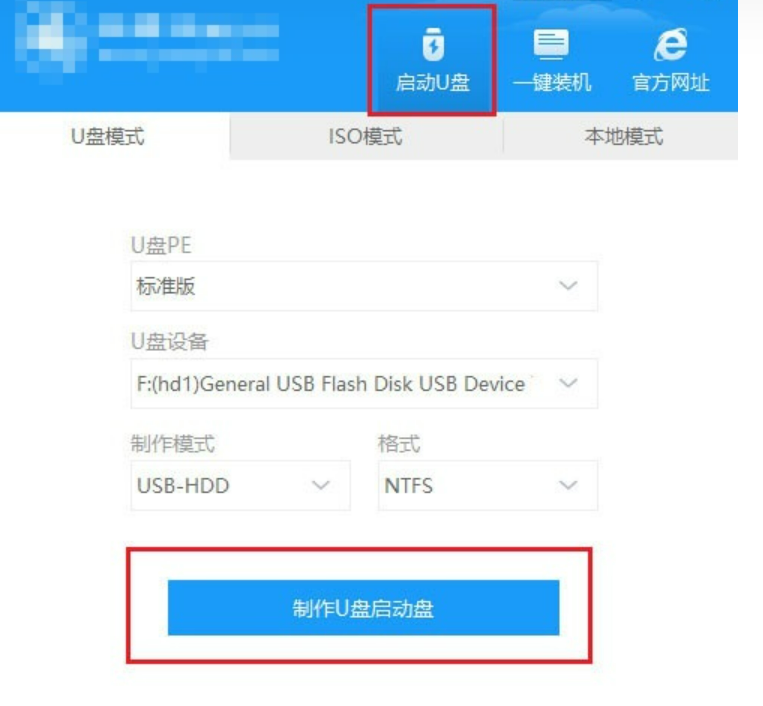
2、接着选择需要安装的系统,点击开始制作。
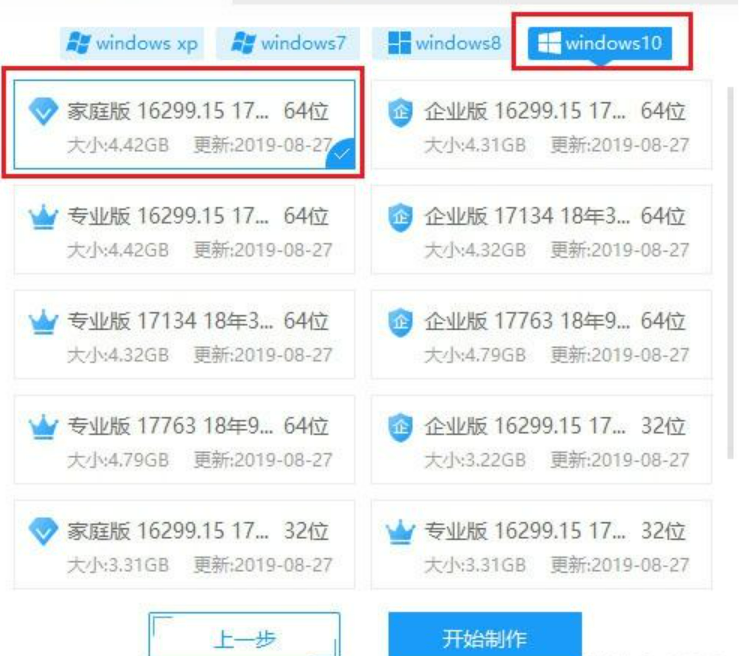
3、备份好多有资料文件。

4、然后等待下载系统。
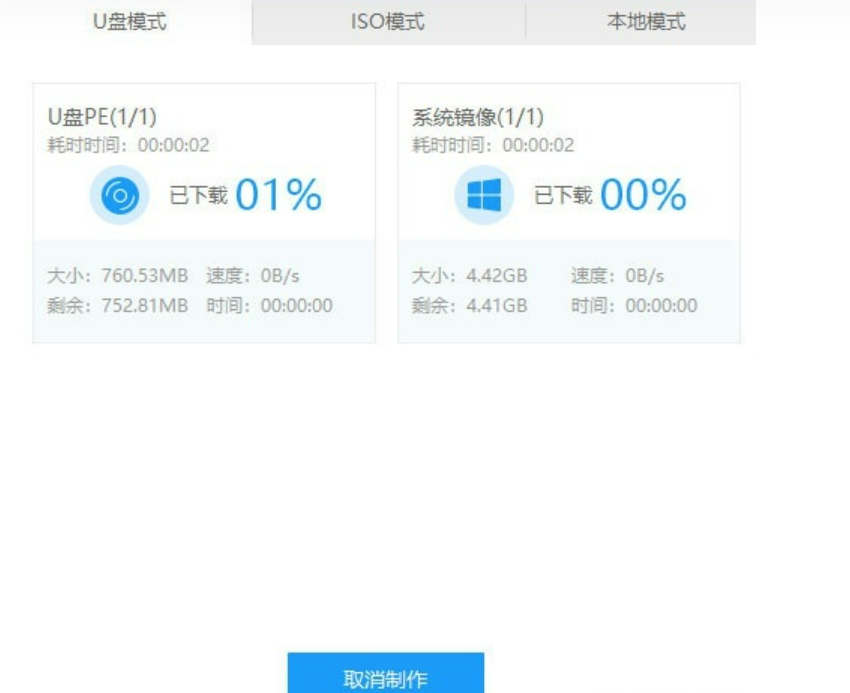
5、制作完成后可以点击预览U盘启动快捷键,即U盘启动盘制作成功。

6、在需要重装的电脑上插入U盘,开机并不断按下U盘启动快捷键。进入系统启动菜单中选择带有USB字样的选项并回车。

7、进入系统引导选项界面,选择Windows 10 PE进入系统。
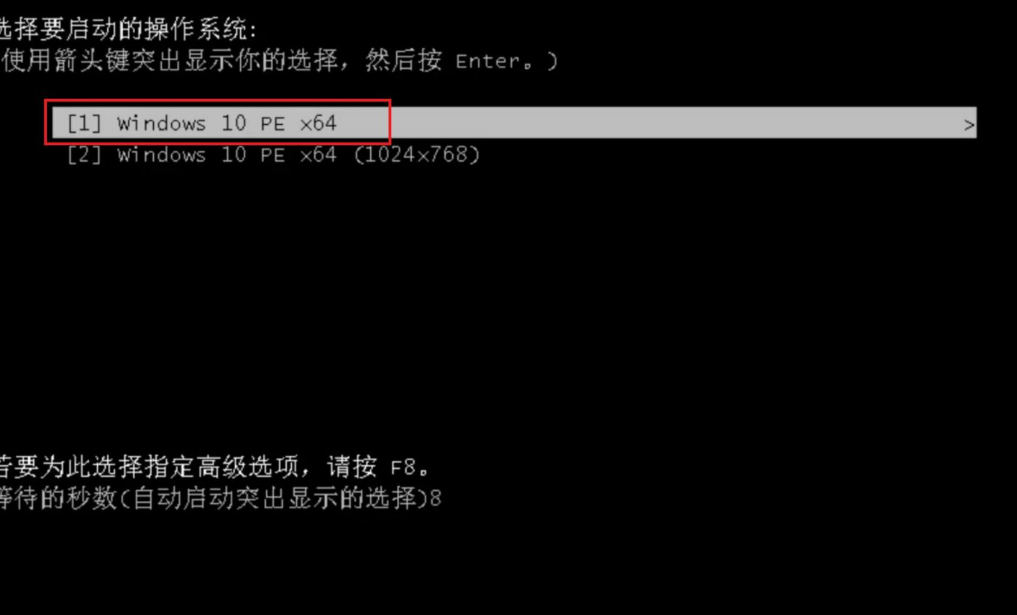
8、进入系统后,云骑士软件会自动打开搜索系统镜像,找到镜像,点击安装,点击开始安装,然后等待即可。

9、安装完成后,拔除U盘,点击立即重启,接着无需操作,耐心等待系统安装即可,最后进入系统界面。
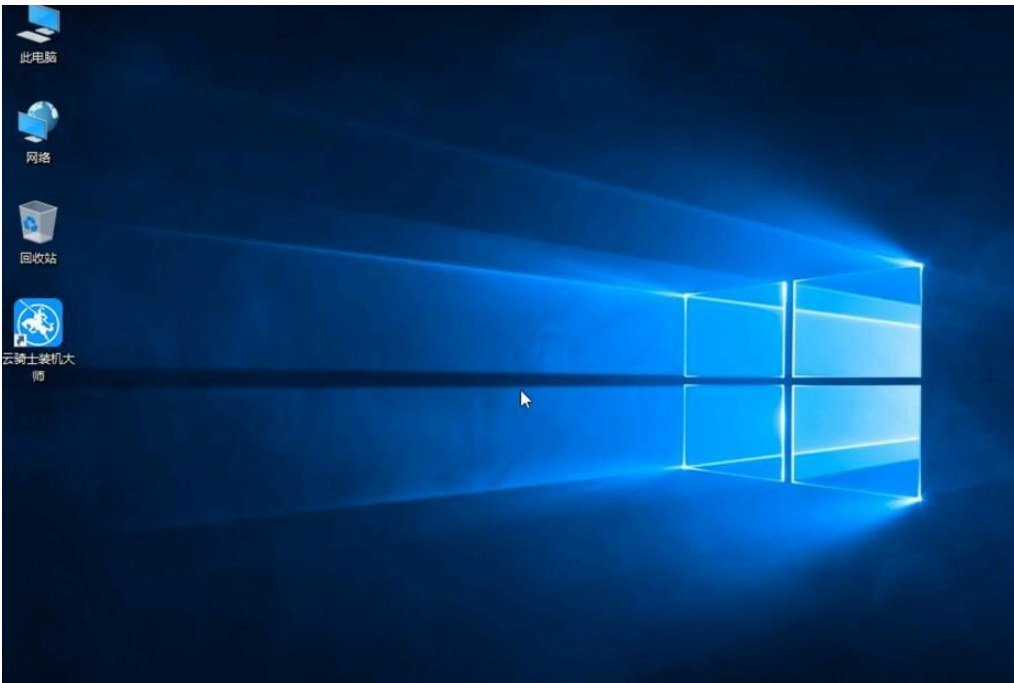
总结:
通过下载云骑士装机大师完成安装。
 有用
26
有用
26


 小白系统
小白系统


 1000
1000 1000
1000 1000
1000 1000
1000 1000
1000 1000
1000 1000
1000 1000
1000 1000
1000 1000
1000猜您喜欢
- 大白菜u盘制作windows7系统启动盘图文..2017/06/08
- 电脑店u盘启动盘制作工具使用教程..2023/01/18
- 小白一键u盘安装系统教程2021/01/07
- 装机吧u盘启动盘制作工具要怎么用..2022/08/21
- u盘做启动盘后容量变小如何恢复..2022/09/14
- 0x0000007B蓝屏怎么解决2021/10/29
相关推荐
- 2021 年亲测可用的老毛桃u盘启动盘制..2021/06/24
- 小编带你了解小白U盘制作启动盘的方法..2021/02/24
- u盘如何重装系统win10方法步骤..2022/06/19
- 电脑没有系统怎么用u盘安装系统的方法..2022/06/14
- 系统损坏如何重装系统没有U盘怎么操作..2021/03/10
- 华硕主板bios设置u盘启动2017/06/17

















