小白U盘一键重装系统教程
- 分类:U盘教程 回答于: 2022年10月05日 10:05:00
当我们使用的电脑系统出现了蓝屏,黑屏,甚至系统崩溃等等情况时,其实我们都可以借助工具制作u盘重装系统修复解决。这里小编推荐大家使用小白一键重装系统工具,下面就演示下小白U盘一键重装系统教程。
工具/原料:
系统版本:windows10系统
品牌型号:联想ThinkPad
软件版本:小白一键重装系统 v2290
方法/步骤:
小白U盘一键重装系统教程:
1.下载安装小白系统,将U盘插到电脑,选择开始制作启动 U 盘。
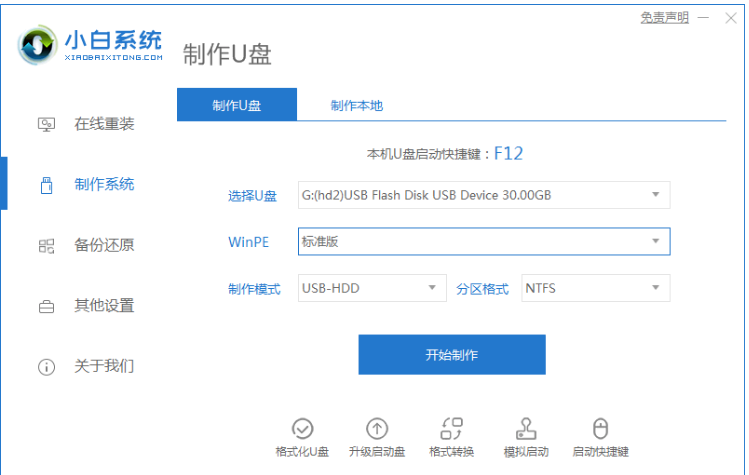
2、在选择页面上选择我们想要安装的系统版本,点击开始制作即可。
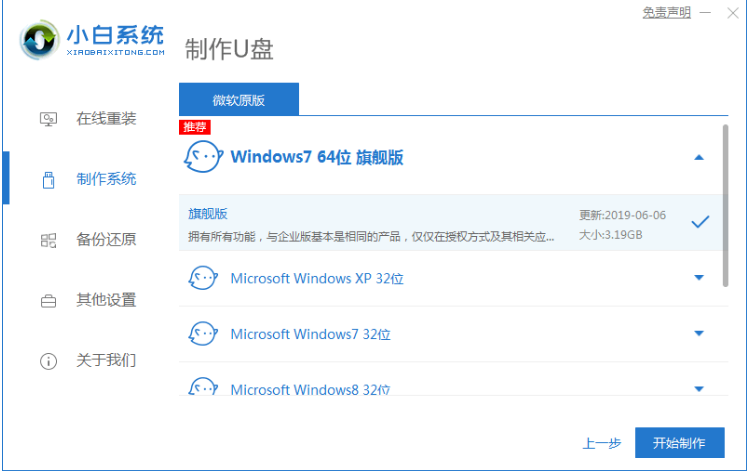
3、当电脑提示备份U盘资料时,点击确定。
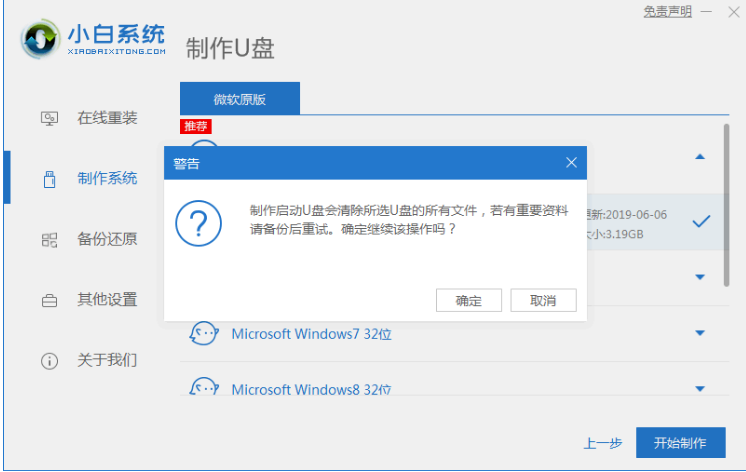
4、系统下载完毕之后,将会自动制作U盘启动盘,并将系统与资料自动写入U盘,耐心等待。
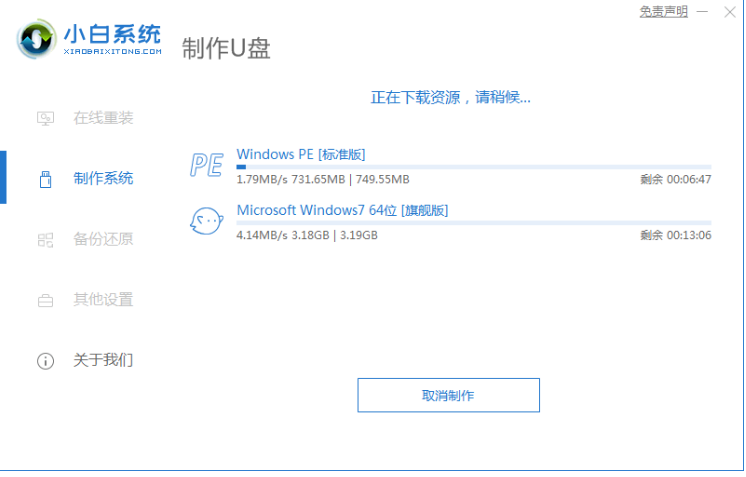
5、当电脑弹出提示U盘已经制作完成了,启动盘就制作完成啦。

6、打开U盘以此检查下载的系统自己备份的资料是否成功导入到U盘了,没有问题的话,点击重启电脑。
7、将U盘插入需要安装系统的电脑,在开机时快速按下U盘启动快捷键并设置USB为第一启动项, 选择【02】Windows PE/ramos(新机型)进入PE系统。
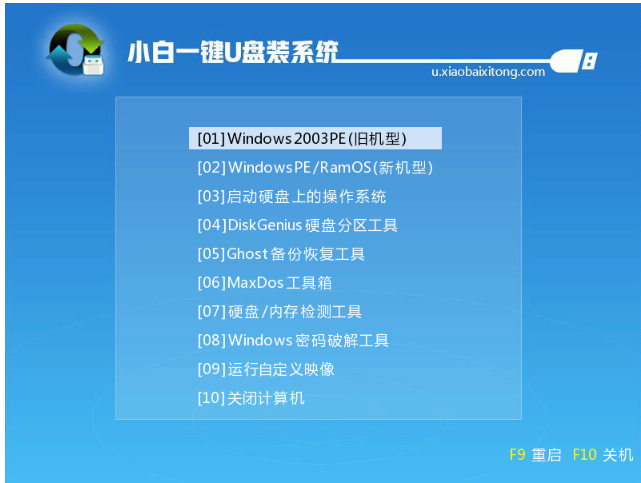
8、电脑经过重启后进入桌面,我们可以看到有各种维护系统的工具,计算机可以通过U盘启动计算机并对系统进行硬件或软件的维护等等。

9、点击打开桌面上的小白PE安装工具,点击刚刚下载到U盘里面的系统文件,点击选择目标分区系统盘C盘进行系统安装即可。
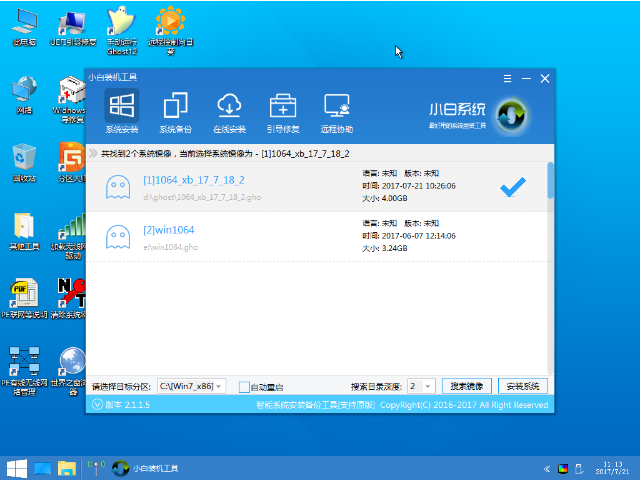
总结:
1.制作启动 U 盘,选择系统版本,点击开始制作。
2、系统将会自动制作U盘启动盘,完成后可以检查下U盘内的资料是否齐全。
3、插入U盘之后重启电脑,进入小白PE系统,选择需要安装的系统,进行分区后点击安装即可。
 有用
26
有用
26


 小白系统
小白系统


 1000
1000 1000
1000 1000
1000 1000
1000 1000
1000 1000
1000 1000
1000 1000
1000 1000
1000 1000
1000猜您喜欢
- 图文演示u盘随身系统win10制作教程..2021/03/24
- u盘制作启动盘写入模式怎么选择..2022/12/25
- usb鼠标接触不良,小编教你usb鼠标接触..2018/03/01
- 惠普笔记本u盘安装系统教程..2022/09/07
- u盘重装系统xp教程2022/10/22
- U教授如何安装win7系统2020/04/20
相关推荐
- u盘启动盘制作工具如何使用..2022/11/06
- 教您如何用u盘装系统2019/04/09
- 完美者u盘维护系统教程步骤..2021/06/25
- 大白菜u盘启动工具如何使用..2023/01/18
- u盘怎么重装系统呢2022/11/18
- 大白菜u盘装系统win10如何操作..2022/05/27

















