U盘装系统按什么键进入bios设置
- 分类:U盘教程 回答于: 2022年11月12日 13:01:33
工具/原料:
系统版本:windows7
方法/步骤:
找到对应的热键进入bios,如图:
1.u盘装系统按什么进入bios设置启动项?首先我们将制作好的u盘启动盘插到电脑当中,在开机启动的时候按下启动热键进入bios页面,不同主板的启动热键不相同,如图。
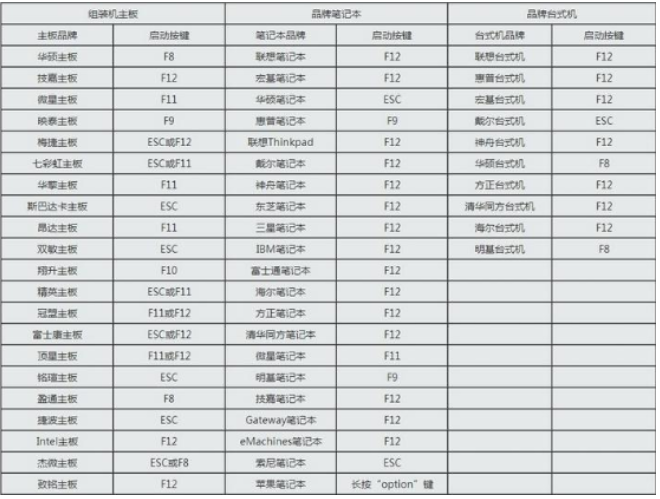
2.进入页面后,我们通过方向键移动到boot或startup当中,选择Hard Drive BBS Priorities并按下回车。

3.此时选择Boot Option #1回车,按↑或↓方向键移动选择,选择识别到的U盘选项,按回车键,一般是带有USB字样或者U盘品牌名称,比如下图KingstonDataTraveler这个是金士顿U盘,选择这个就是U盘启动盘。

4.按ESC返回,再选择Boot Option #1回车,选择U盘选项,回车,按F10保存后重启电脑此时进入bios设置启动项的操作就完成啦。

总结:以上就是U盘装系统按什么键进入bios设置的教程,希望能帮助到大家。
 有用
26
有用
26


 小白系统
小白系统


 1000
1000 1000
1000 1000
1000 1000
1000 1000
1000 1000
1000 1000
1000 1000
1000 1000
1000 1000
1000猜您喜欢
- 电脑从u盘启动按什么键2022/05/08
- U盘重装系统步骤和详细教程..2022/07/18
- 教你使用u盘启动大师2020/06/22
- 大白菜u盘装系统教程图解2022/07/08
- 戴尔怎么用u盘重装系统2022/09/20
- 电脑无法识别U盘解决方法2020/01/09
相关推荐
- 华硕u盘重装系统步骤图解2022/06/20
- u盘启动软件推荐2022/09/01
- 小白装机u盘装win10系统步骤..2022/07/07
- 用u盘装系统教程操作图解2022/08/06
- 通过u盘给win10安装系统教程演示..2021/10/31
- 用u盘安装系统教程2022/07/27

















