用u盘怎么重装系统win7系统
- 分类:U盘教程 回答于: 2022年11月27日 08:25:00
一般win7系统出现系统蓝屏,黑屏等等情况的时候,我们往往可通过重装系统的方法修复解决,比较常用就是借助u盘工具重装了。那么用u盘怎么重装系统win7呢?下面就给大家演示下u盘重装系统win7方法步骤。
工具/原料:
系统版本:windows7系统
品牌型号:华硕无畏15
软件版本:魔法猪装机大师v2290+小白一键重装系统v2290
方法/步骤:
方法一:借助魔法猪装机大师u盘重装系统win7
1、先自行在可用的电脑下载安装魔法猪装机大师工具,插入空白u盘到电脑,打开软件后选择制作系统点击开始制作。
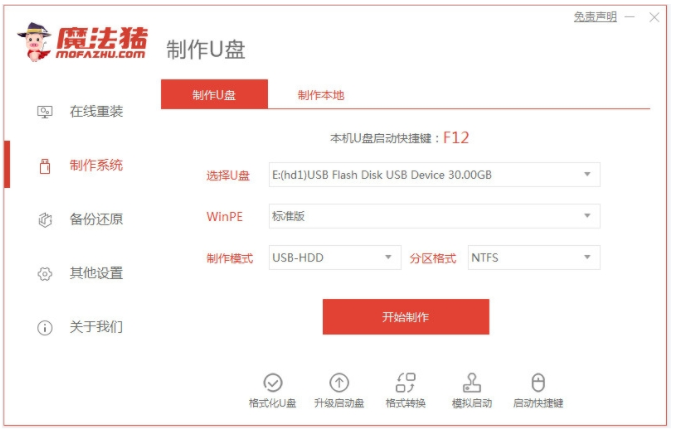
2、选择我们需要的win7系统制作u盘启动盘。
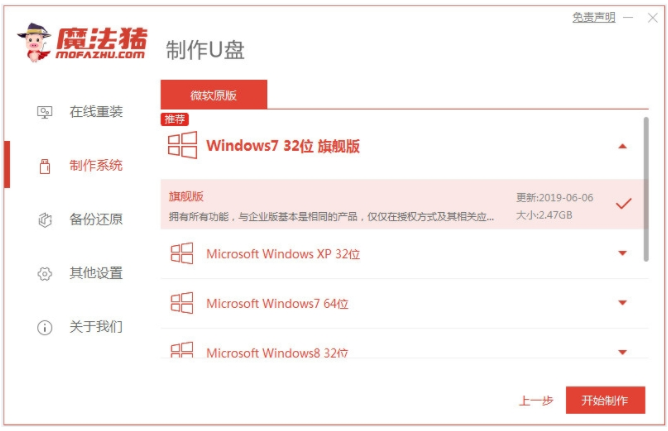
3、耐心等待软件制作u盘启动盘成功后,可以先预览需要安装的电脑主板的启动热键,再拔掉u盘退出。
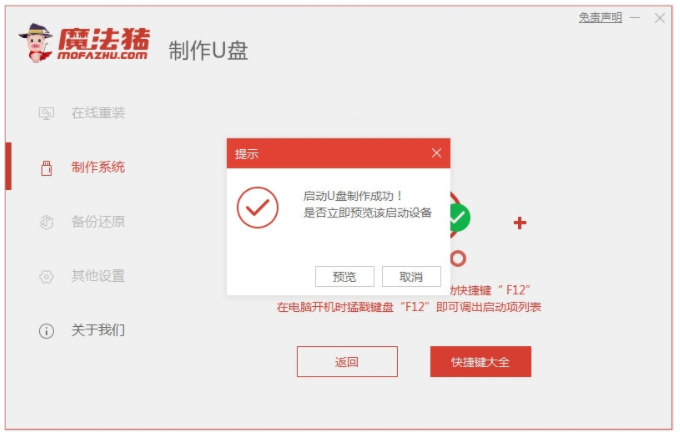
4、插入制作好的u盘启动盘进需要安装的电脑接口中,开机不断按启动热键进启动界面,选择u盘启动项回车确定进入pe系统。点击打开魔法猪装机工具,选择需要的win7系统安装到c盘上。

5、装机软件自动开始安装,提示完成后点击立即重启电脑。
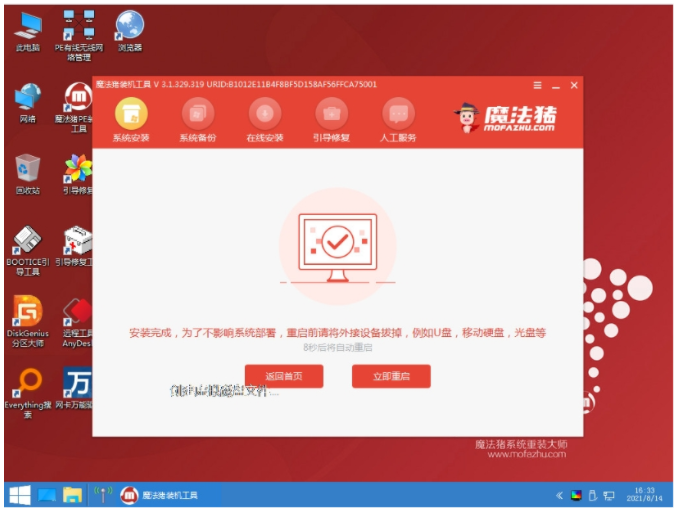
6、耐心等待电脑进入到新的系统桌面即说明u盘重装系统win7成功。

方法二:使用小白一键重装系统工具u盘重装系统win7
1.打开小白一键重装系统,插入准备好的u盘到电脑,点击“开始制作”。
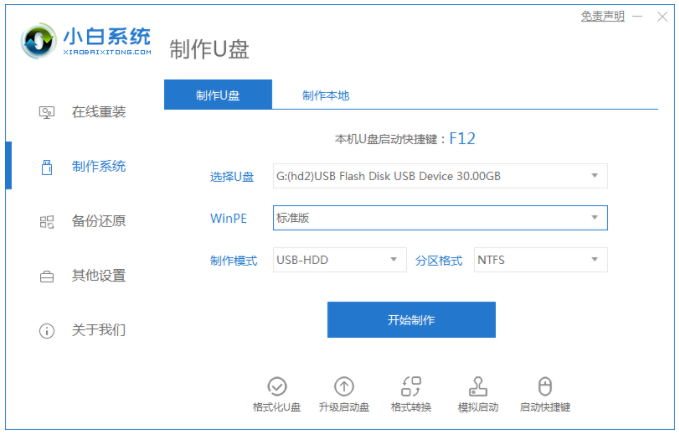
2.选择需要安装的win7系统,点击“开始制作”。
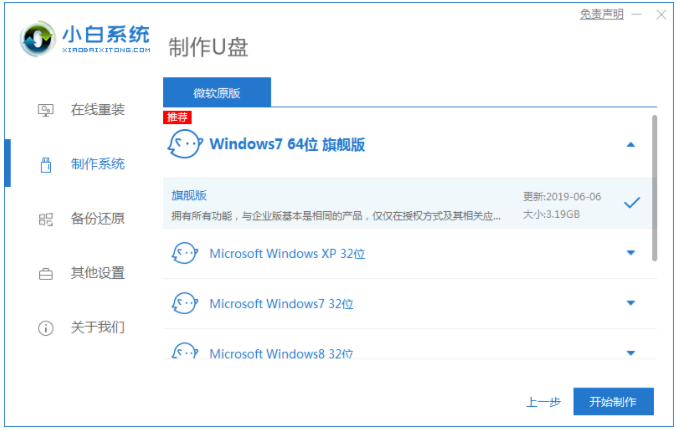
3.阅读好提示之后,点击确定。

4.此时电脑正在下载选择好的系统以及安装系统需要的环境。
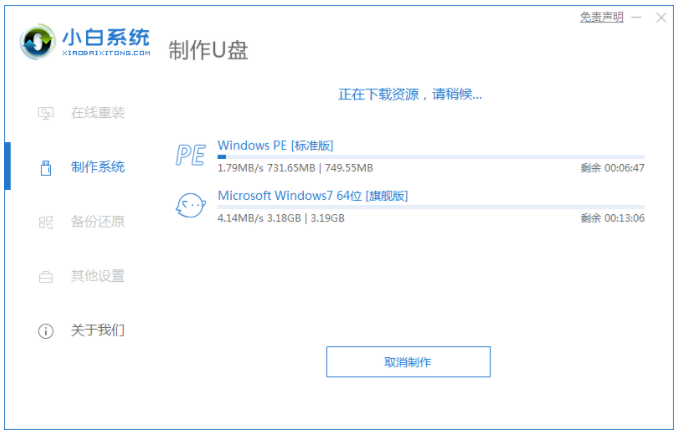
5.启动盘制作完成之后,点击“快捷键大全”预览电脑品牌的启动热键。
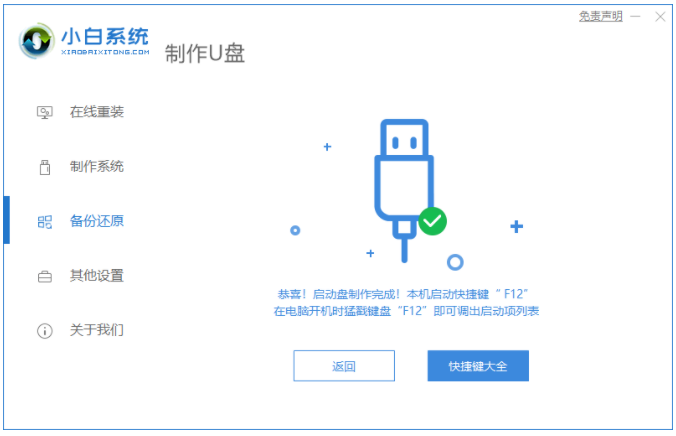
6.重启电脑之后进入pe,选择系统会自动开始安装。
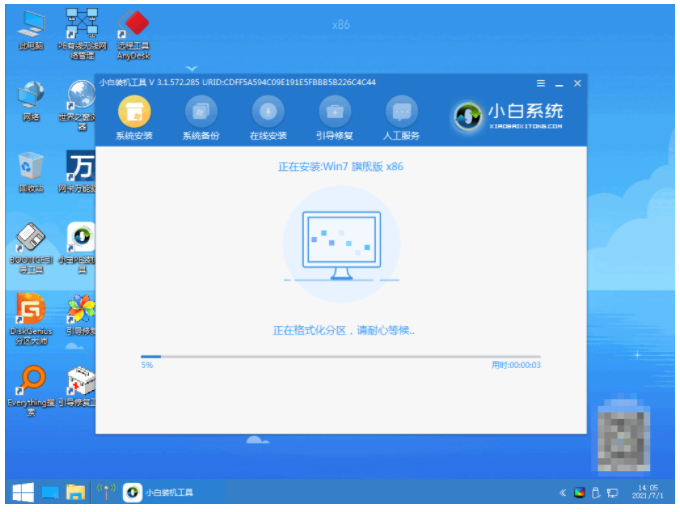
7.进入引导修复,耐心等待后点击确定。
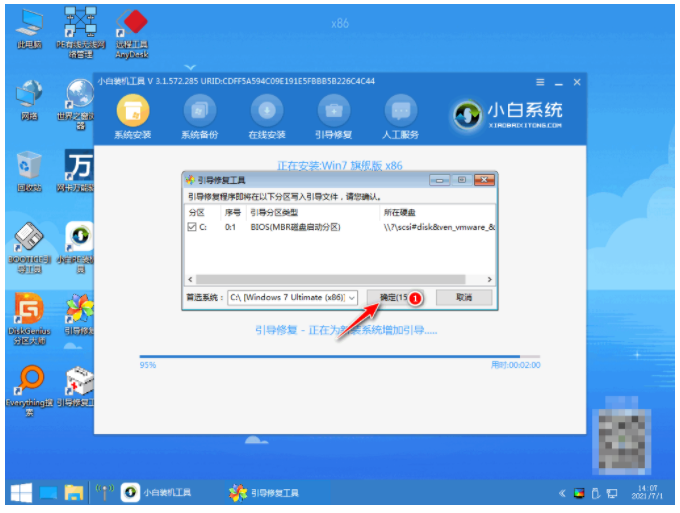
8.点击确认即可。
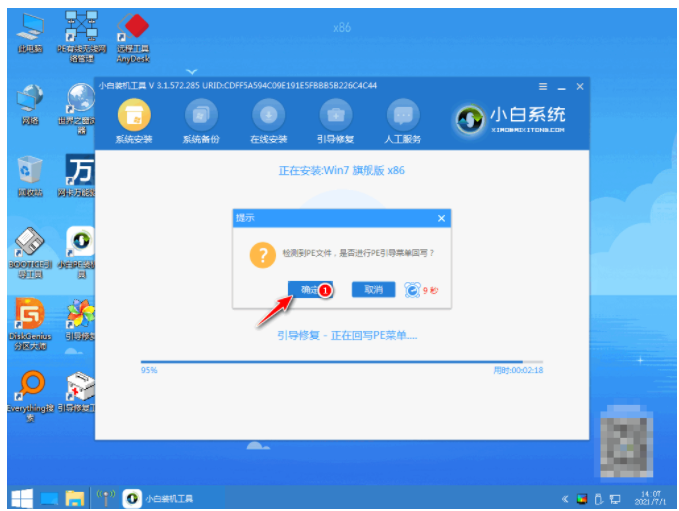
9.安装系统完成,耐心等待系统重启进入部署工作。
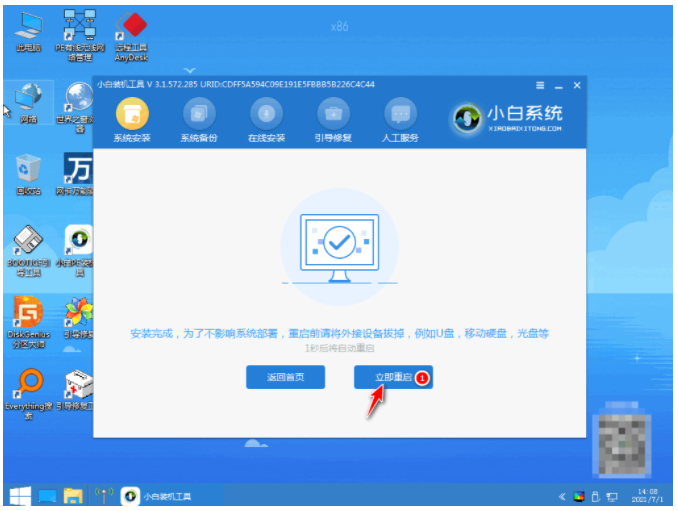
10.在启动菜单界面中选择Windows7,按回车确认。
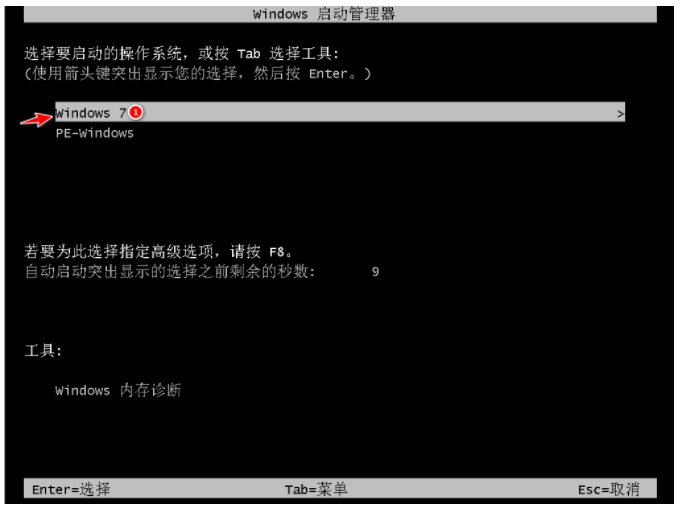
11.部署好后进入系统桌面,即表示u盘重装系统win7完成。
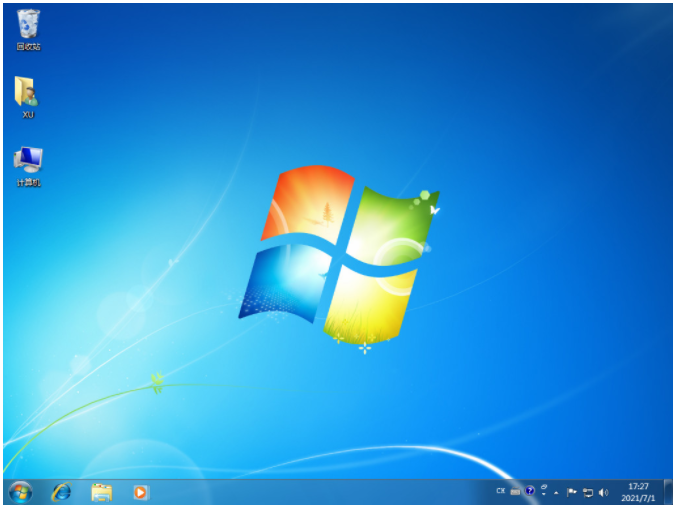
总结:
方法一:借助魔法猪装机大师u盘重装系统win7
1、进入魔法猪装机大师工具制作win7 u盘启动盘;
2、制作启动盘启动进入pe系统,打开魔法猪装机工具安装win7系统;
3、系统安装成功后重启电脑进入新的系统桌面即安装成功。
方法二:使用小白一键重装系统工具u盘重装系统win7
1、打开小白一键重装系统,插入准备好的u盘;
2、选择win7系统开始制作,重启电脑通过制作好的u盘进入系统安装。
 有用
26
有用
26


 小白系统
小白系统


 1000
1000 1000
1000 1000
1000 1000
1000 1000
1000 1000
1000 1000
1000 1000
1000 1000
1000 1000
1000猜您喜欢
- 笔记本U盘重装win10之制作U盘..2021/07/13
- 教大家u盘安装win10系统步骤..2021/04/29
- u盘工具无法执行磁盘检查怎么办..2022/04/25
- 如何用u盘安装操作系统2021/01/25
- u盘装系统无法进入引导界面怎么办..2022/05/14
- 独品U盘PE系统如何安装,小编教你独品U..2017/12/03
相关推荐
- 大白菜超级u盘启动制作工具怎么使用..2022/11/12
- u盘打不开提示格式化怎么解决,小编教..2017/12/05
- u盘格式化数据恢复的方法2022/10/23
- 华硕主板设置U盘启动教程2022/09/09
- 小编教你解决Ghost windows7系统电脑..2017/05/18
- 主板bios设置,小编教你常用BIOS设置中..2018/03/27

















