win7安装教程u盘安装步骤图文
- 分类:U盘教程 回答于: 2022年12月14日 12:35:02
有些小伙伴反映自己在玩游戏的时候不小心将自己的win7系统造成蓝屏了,重启电脑也没用,于是想利用u盘重装win7系统进行解决.那么怎么使用U盘安装win7系统呢?下面教下大家win7安装教程u盘安装步骤
工具/原料:
系统版本:windows7系统
品牌型号:联想拯救者Y7000P
软件版本:大白菜装机软件v5.3.0+魔法猪装机大师v2290
方法/步骤:
方法一:大白菜装机软件u盘安装win7
1、首先需要在电脑上从大白菜官网下载安装大白菜装机工具,接着根据步骤制作一个大白菜U盘启动盘;
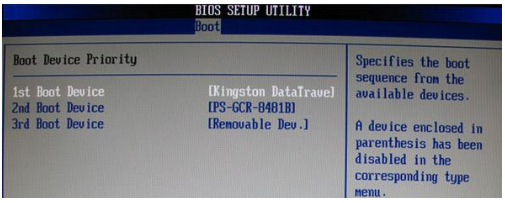
2、U盘制作完成之后,根据自己的电脑型号U盘启动快捷键。点击重启电脑,在重启电脑的时候不停地按下快捷键,电脑界面将会显示启动项设置,将U盘设置为第一启动项;
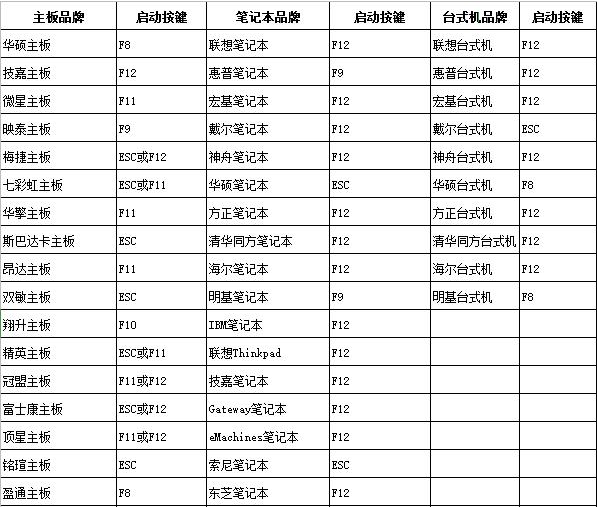
3、电脑此时将会进入大白菜pe界面,选择“启动Win10 X64 PE(2G以上内存)”;
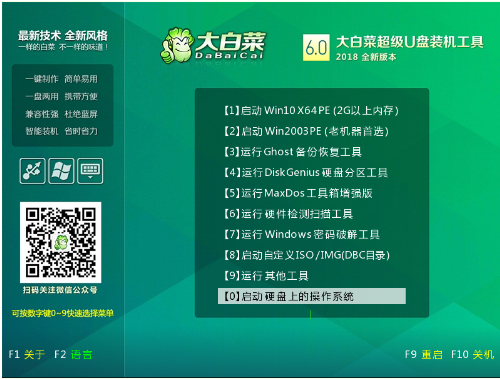
4、如果我们没有准备好系统镜像的话,点击打开大白菜一键重装之后,选择在线系统下载就可以啦;
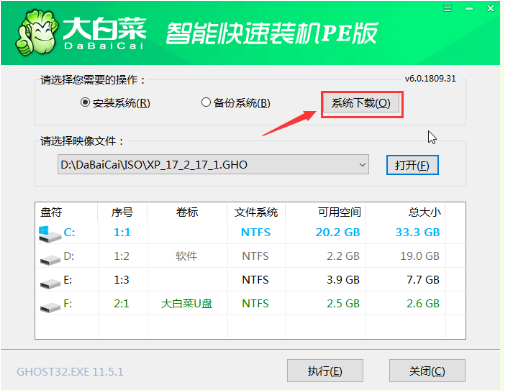
5、点击“系统下载”之后,电脑就会出现Windows系统在线下载的窗口,选择自己需要的系统下载安装;
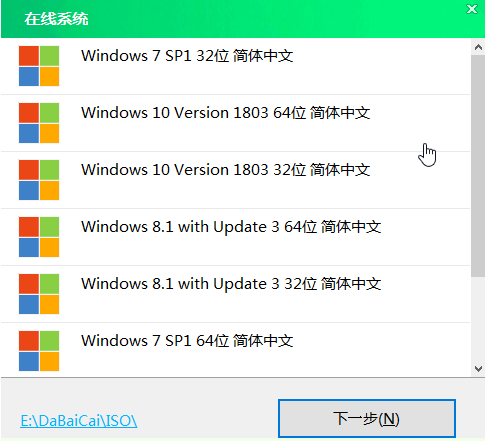
6、系统下载完成之后,点击“立即安装”;弹出的一键还原的提示窗口界面,点击“是”;
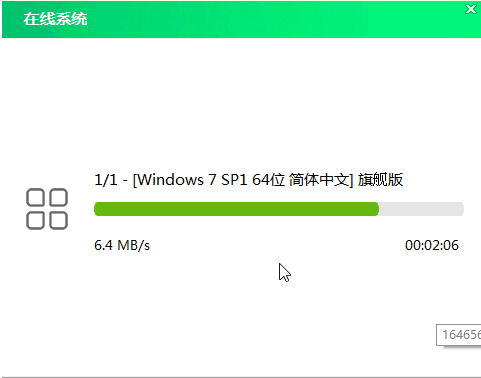
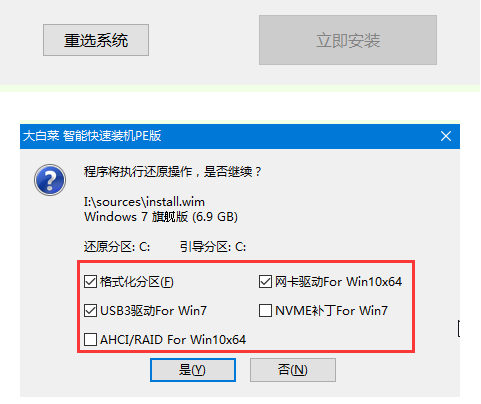
7、系统安装完成之后,点击重启电脑即可;
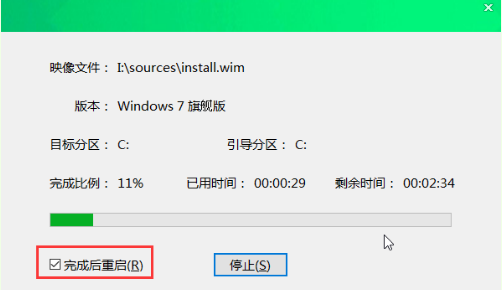
8、系统下载并安装完成之后,再次点击重启电脑,电脑将会进行系统的部署。这样系统就会激活并安装驱动程序,进入安装好的系统就说明win7u盘安装成功了。
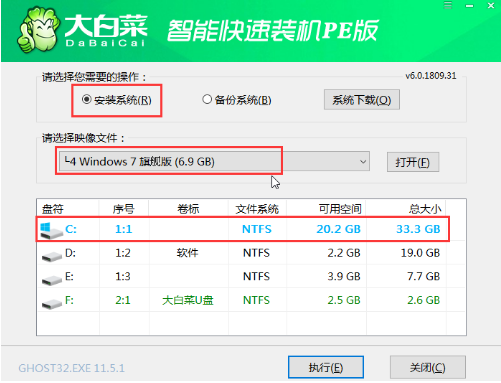
方法二:魔法猪装机大师u盘安装win7
1、在可以用的电脑上自行下载安装好魔法猪一键重装系统工具,插入空白u盘,选择制作系统点击开始制作。

2、选择自己想要安装的win7系统,制作u盘启动盘。

3、耐心等待提示启动盘制作成功后,可以先预览需要安装的电脑主板的启动热键,再拔除u盘退出。
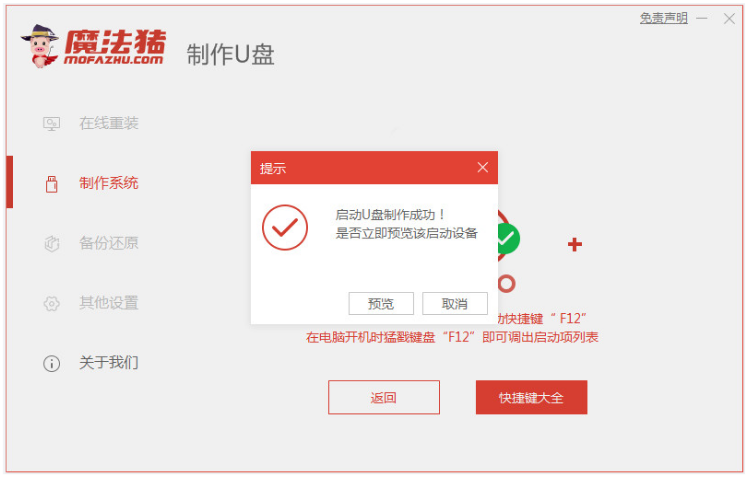
4、插入u盘启动盘进需要安装的电脑usb接口中,开机不断按启动热键进启动界面,选择u盘启动项按回车进入,选择第一项pe系统按回车进入。在pe系统桌面上点击打开魔法猪装机工具,选择win7系统安装到系统c盘上。
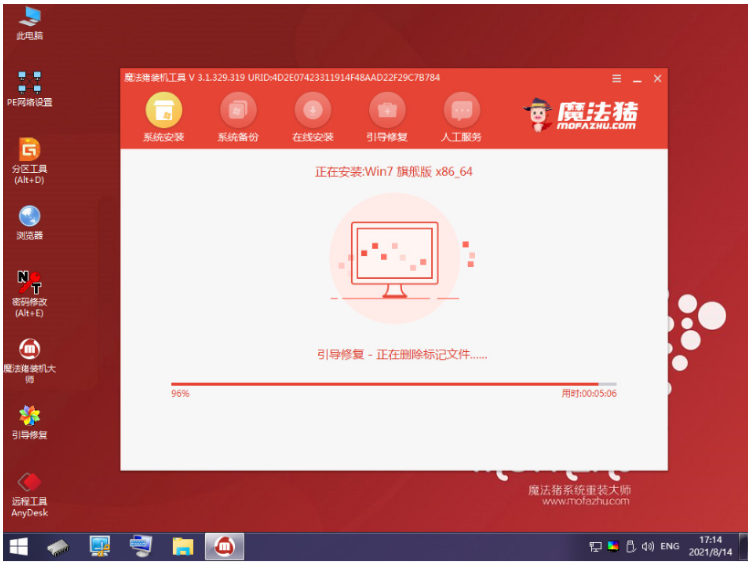
5、装机软件会自动开始安装,安装完成后,点击立即重启电脑。

6、当电脑进入到新的系统桌面即表示win7u盘安装成功。

总结:
方法一:大白菜装机软件u盘安装win7
1、打开大白菜装机工具,制作大白菜U盘启动盘;
2、将U盘设置为第一启动项;
3、选择“启动Win10 X64 PE(2G以上内存)”;
4、再次打开大白菜一键重装下载系统;
5、点击“系统下载”,选择系统下载安装;
6、点击“立即安装”,点击“是”;
7、重启电脑,系统的部署,系统激活并安装驱动程序就可以啦。
方法二:魔法猪装机大师u盘安装win7
1、打开魔法猪一键重装系统工具,插入u盘开始制作;
2、选择win7系统制作u盘启动盘;
3、pe系统桌面上打开魔法猪装机工具,选择win7系统安装到系统c盘上;
4、安装完成后点击立即重启电脑,直到进入到新的系统桌面即表示安装完成。
 有用
26
有用
26


 小白系统
小白系统


 1000
1000 1000
1000 1000
1000 1000
1000 1000
1000 1000
1000 1000
1000 1000
1000 1000
1000 1000
1000猜您喜欢
- 电脑插上U盘后看不到U盘2020/08/27
- 电脑u盘重装系统软件哪个好..2022/12/09
- u盘启动盘制作步骤2022/07/11
- 如何进入bios,小编教你如何进入bios..2018/07/11
- 系统之家U盘安装系统工具下载..2017/06/19
- 详细盘点u盘启动哪个好用2020/10/23
相关推荐
- 小编教你制作U盘启动盘2017/08/31
- u盘启动盘怎么做2022/11/02
- u盘大师一键装机的详细教程..2021/05/16
- 如何制作u盘启动盘2023/05/02
- 演示小白u盘大师一键装机步骤..2022/10/18
- 使用u盘重装系统教程win72023/03/24

















