win7系统下载u盘安装教程
- 分类:U盘教程 回答于: 2022年12月21日 12:12:00
windows7系统下载后如何通过u盘安装?有些网友习惯用windows7系统,因此一直不打算换新的系统,想继续找windows7系统下载安装使用。有网友想了解u盘怎么安装windows7,下面教下大家win7系统u盘安装步骤图解。
工具/原料:
系统版本:windows7系统
品牌型号:惠普战66五代
软件版本:老白菜装机工具
方法/步骤:
借助老白菜装机工具完成重装:
1、将制作好的老白菜u盘启动盘插入usb接口,然后重启电脑,出现开机画面时,选择“【02】老白菜Win8PE标准版(新机器)”回车确认。
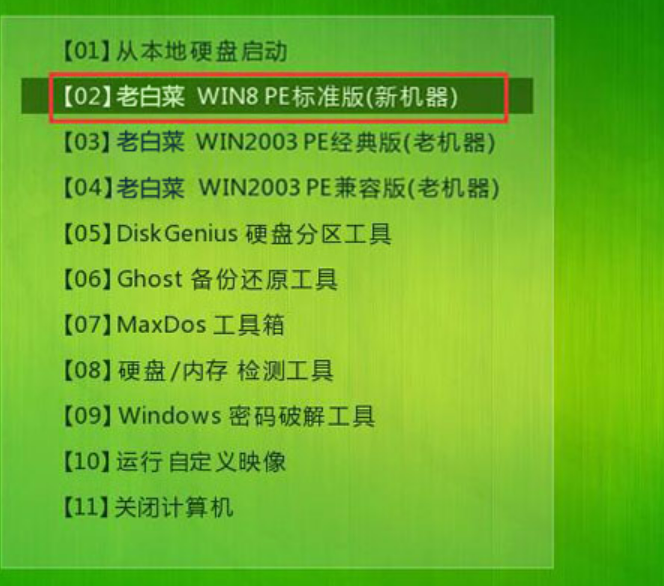
2、登录老白菜装机版pe系统桌面,系统会自动弹出老白菜PE装机工具窗口,点击“浏览(B)”进入下一步操作。
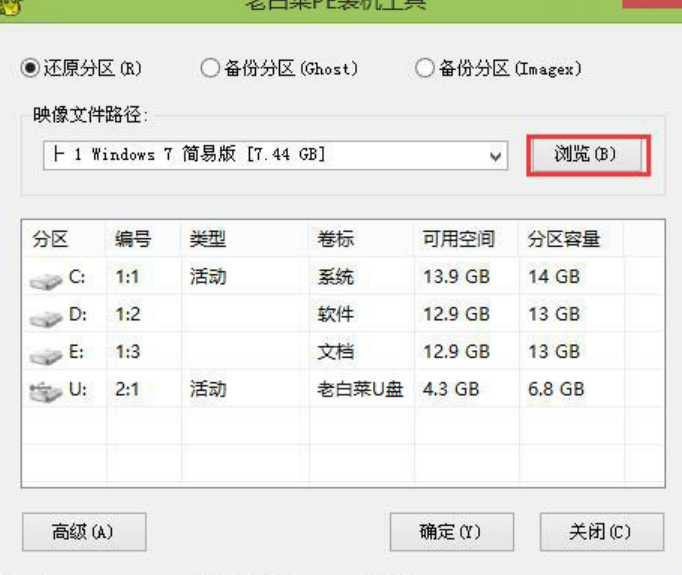
3、找到存放在制作好的老白菜u盘启动盘中的原版win7系统镜像包,点击“打开(O)”进入下一步操作。

4、选择原版系统中的win7专业版进行安装,然后选择需要安装原版win7的系统盘。

5、在弹出的窗口中,默认选择即可,直接点击“确定(Y)”开始系统还原操作。
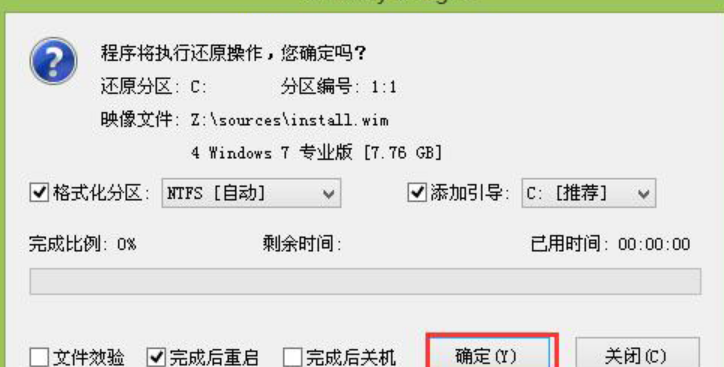
6、等待系统还原完成之后,等待系统自动安装完成即可。

总结:
1、将制作好的老白菜u盘启动盘插入usb接口,然后重启电脑进入 pe系统。
2、找到存放在制作好的老白菜u盘启动盘中的原版win7系统镜像包。
3、选择需要安装原版win7的系统盘。
4、等待系统还原完成之后,等待系统自动安装完成即可。
 有用
26
有用
26


 小白系统
小白系统


 1000
1000 1000
1000 1000
1000 1000
1000 1000
1000 1000
1000 1000
1000 1000
1000 1000
1000 1000
1000猜您喜欢
- 开机时如何从u盘启动2023/01/14
- 怎么使用u盘安装系统下载2022/12/24
- 实用电脑u盘重装系统教程win7旗舰版..2021/04/22
- 电脑u盘装系统教程的介绍2021/11/25
- 小白一键重装u盘装系统步骤..2022/12/13
- 大白菜u盘启动制作工具重装系统的方法..2023/01/02
相关推荐
- U装机如何制作启动盘安装电脑系统..2020/03/24
- win7系统u盘pe启动盘如何制作..2022/08/13
- u盘启动盘制作方法2023/04/23
- u盘制作pe系统启动盘的方法..2022/07/16
- 台式电脑如何用u盘重装系统win7..2022/07/19
- 老毛桃u盘启动盘制作工具怎么使用..2022/04/26

















