怎么用u盘重装系统win8
- 分类:U盘教程 回答于: 2023年01月14日 10:00:50
怎么用u盘重装系统win8?在使用Win8系统的时候,遇到难以解决的系统问题,一般都会选择系统重装的方法。但是还有很多用户不清楚电脑怎么用u盘重装系统,下面小编就带来用u盘重装系统win8的方法。
工具/原料:
系统版本:win8专业版
品牌型号: 联想小新Pro 16 2021
软件版本:魔法猪装机工具v3.1.329.319 & 小白一键重装系统v2990 & 口袋装机工具v3.1.329.319
方法/步骤:
方法一:使用魔法猪装机工具制作u盘重装系统win8
1、下载魔法猪软件后,在电脑上插入u盘,点击开始制作启动盘。

2、选择好要制作的系统版本,这里下拉选择win8专业版,点击开始制作。
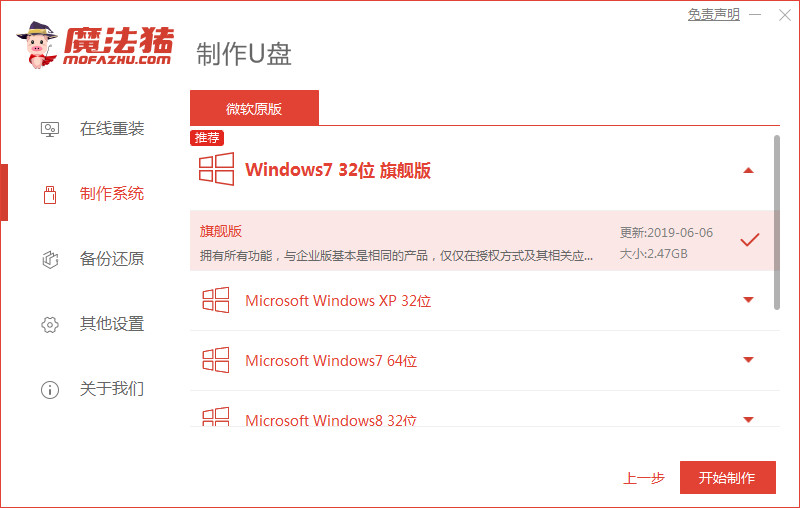
3、确认好已备份好所有资料,点击确定。
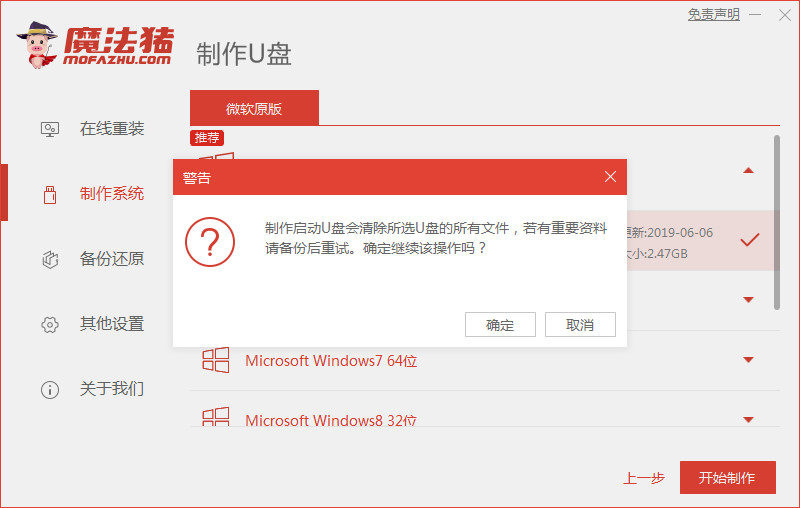
4、等待下载安装系统所需要的各种资源。

5、等待启动盘制作中。
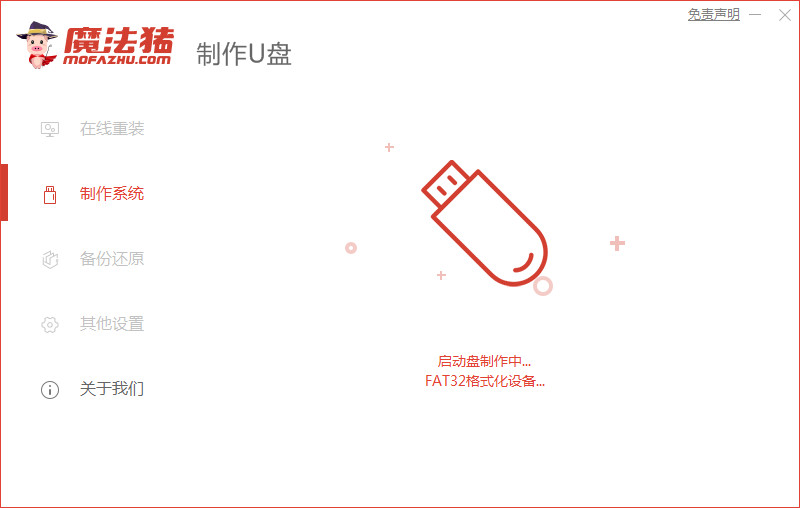
6、提示u盘制作完成后点击取消。
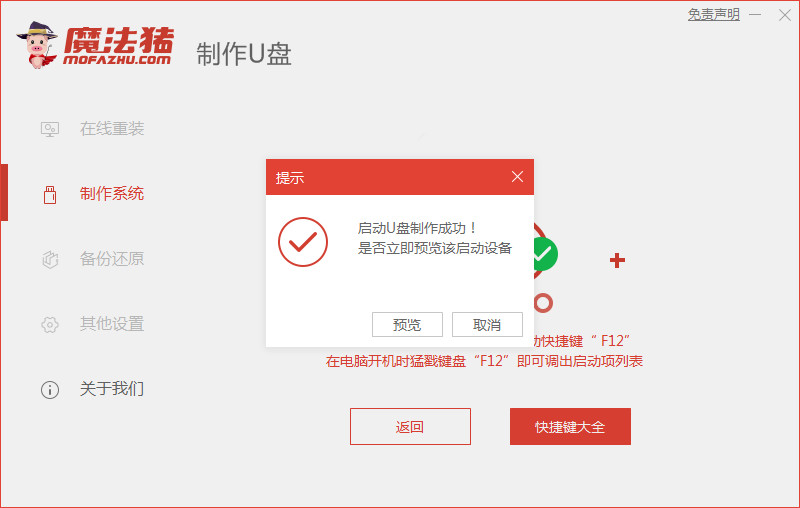
7、将u盘插入要安装系统的电脑,开机按启动热键进入系统,选择usb选项,回车。
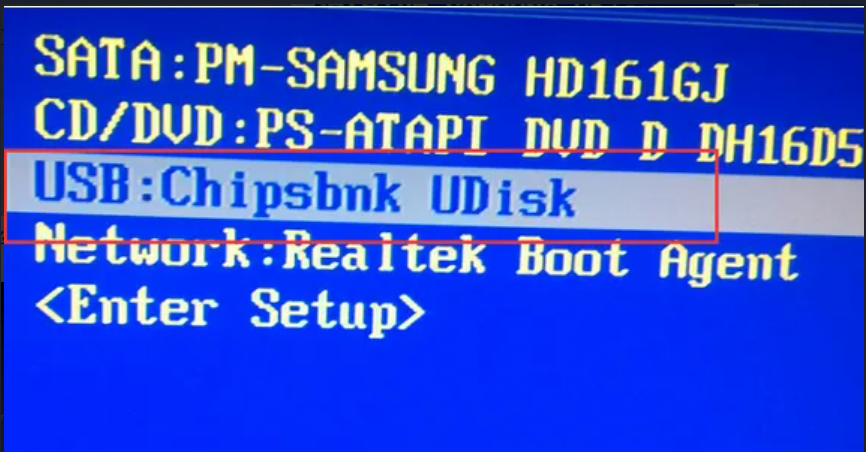
8、等待系统自动安装。

9、提示安装完成后点击立即重启。

10、等待系统重启中。

11、最近进入系统桌面,安装完成。
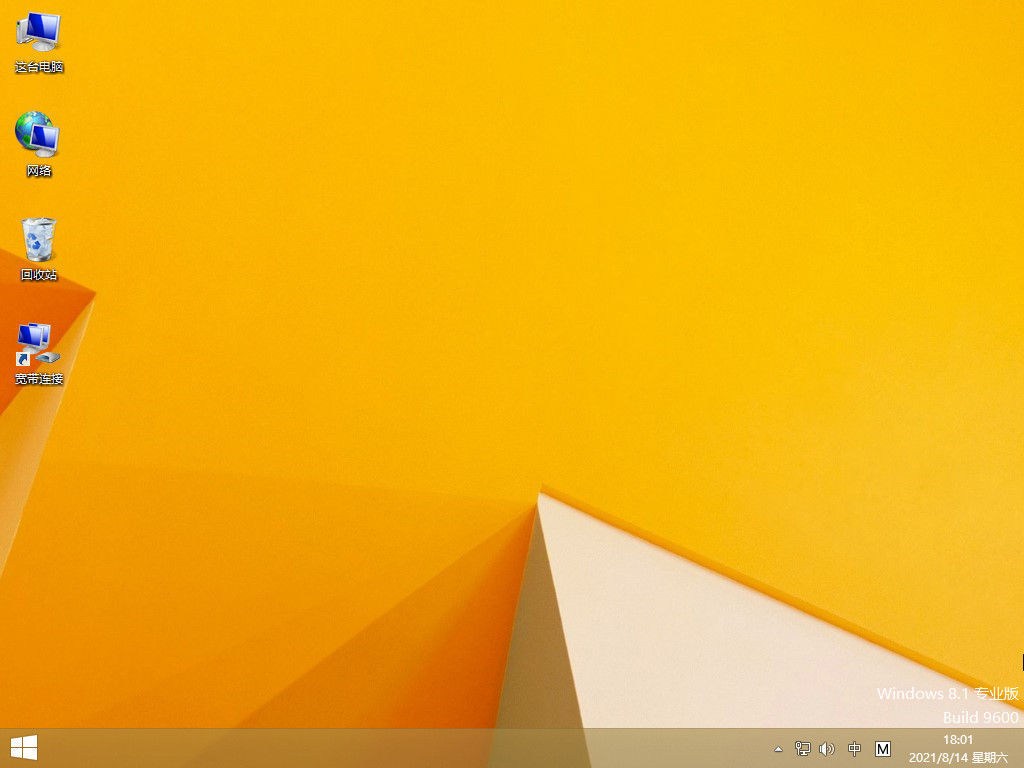
方法二:使用小白一键重装系统制作u盘重装系统win8
1、下载安装小白软件后,打开软件,选择要制作系统,找到要制作的u盘,点击开始制作。
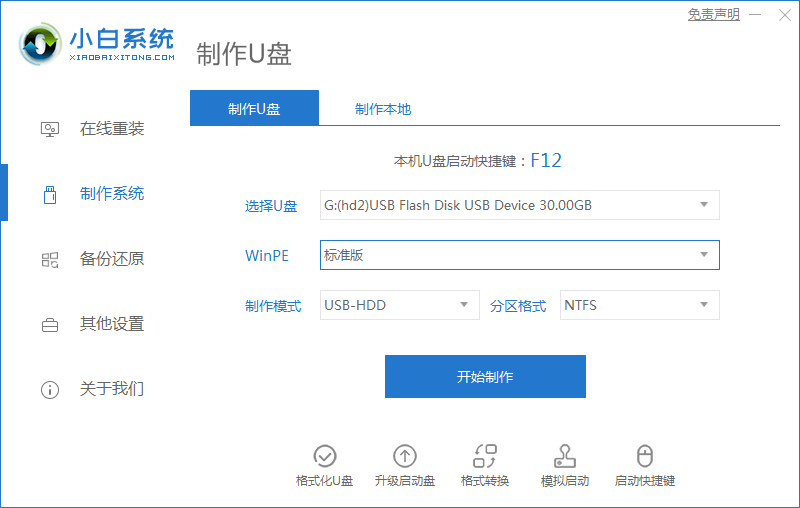
2、选择要安装的系统版本,这里选择win8系统,点击开始制作。
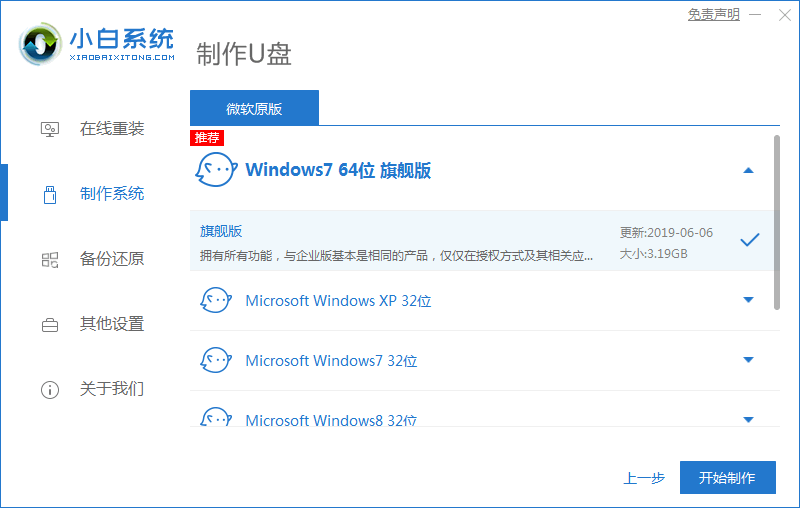
3、确认保存好所有重要资料后,点击确定。
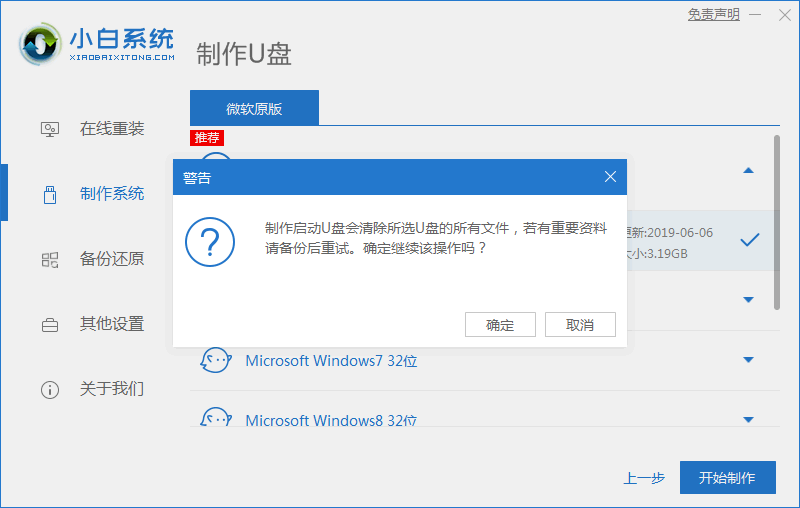
4、等待下载安装系统所需要的各种资源。
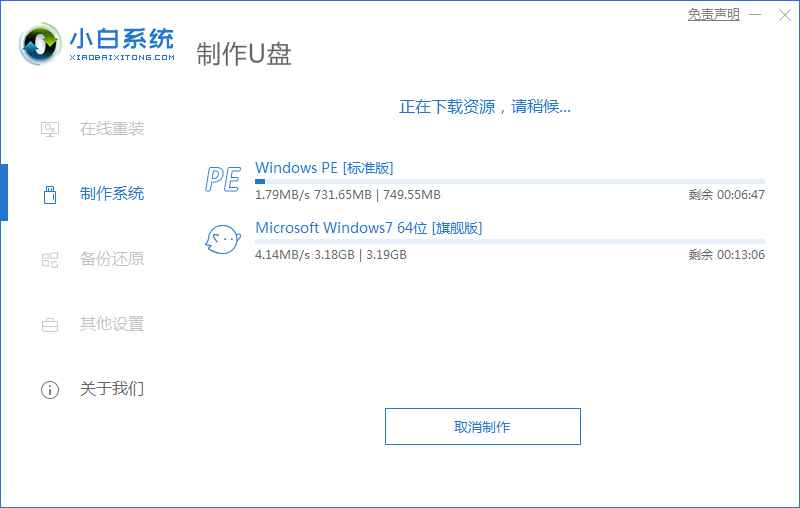
5、提示u盘制作完成后点击取消,重启电脑。

6、等待系统自动安装完成后点击立即重启。

8、进入桌面,安装完成。

方法三:使用口袋装机工具制作u盘重装系统win8
1、下载安装口袋装机软件后,将u盘插入电脑点击u盘重装系统。
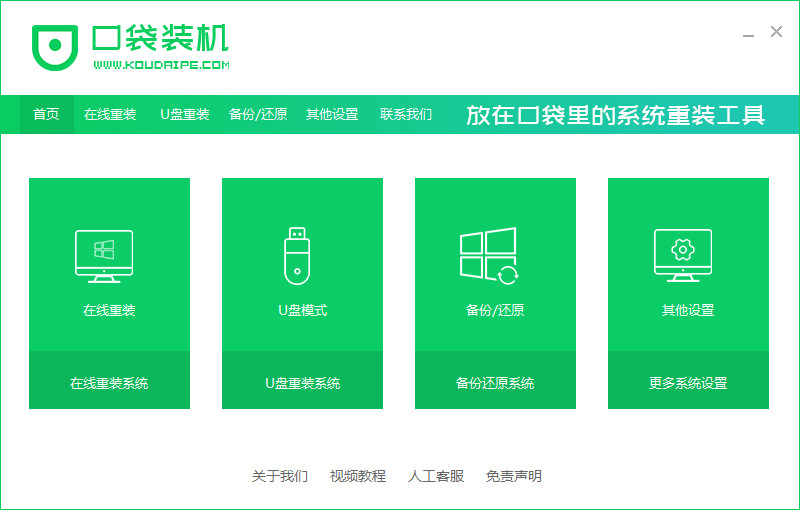
2、选择好自己的u盘设备,点击开始制作。

3、选择要安装的系统版本,点击开始制作。
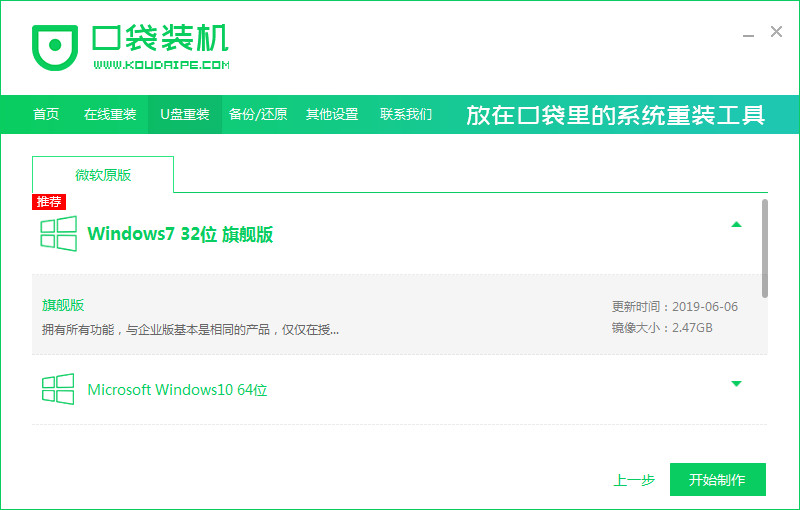
4、确认备份好资料后点击确定。
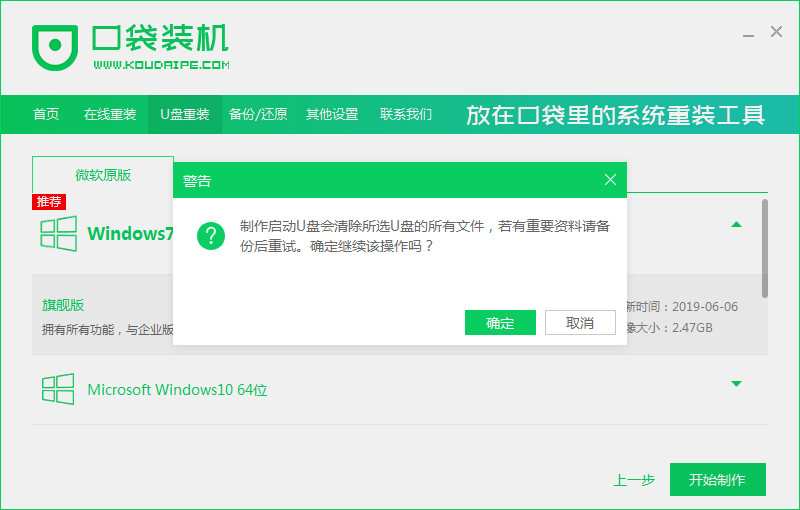
5、等待启动盘制作中。
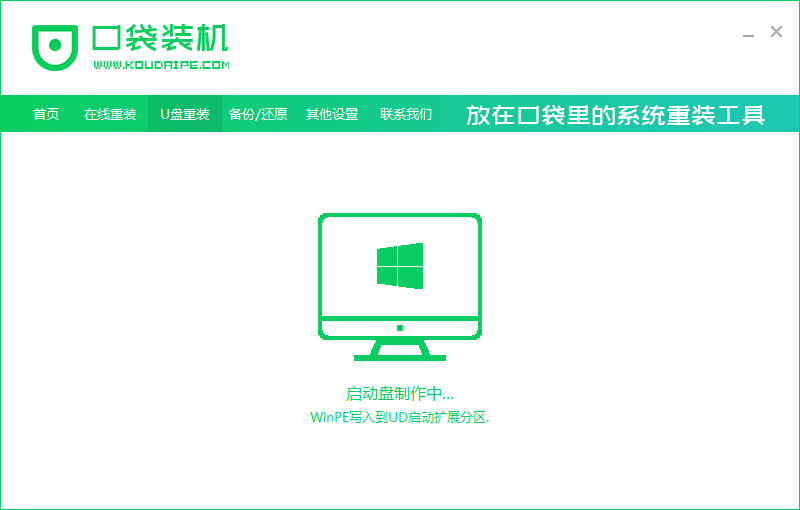
6、提示u盘制作完成后点击取消。

7、将u盘插入要重装系统的电脑,重启电脑进入bios,选择usb选项,回车。
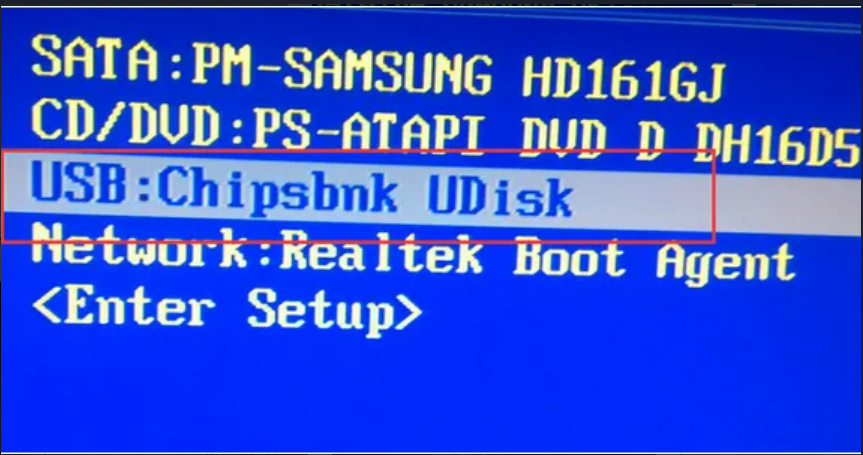
8、等待系统自动安装。

9、安装完成后点击立即重启。
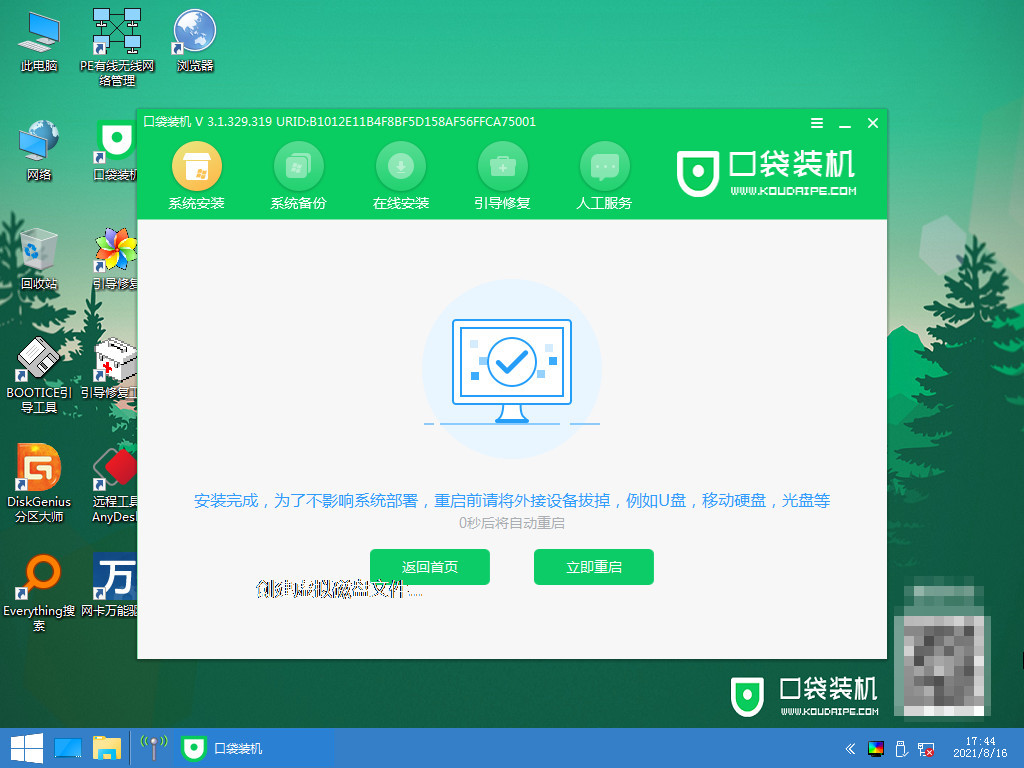
10、进入到系统桌面,安装完成。
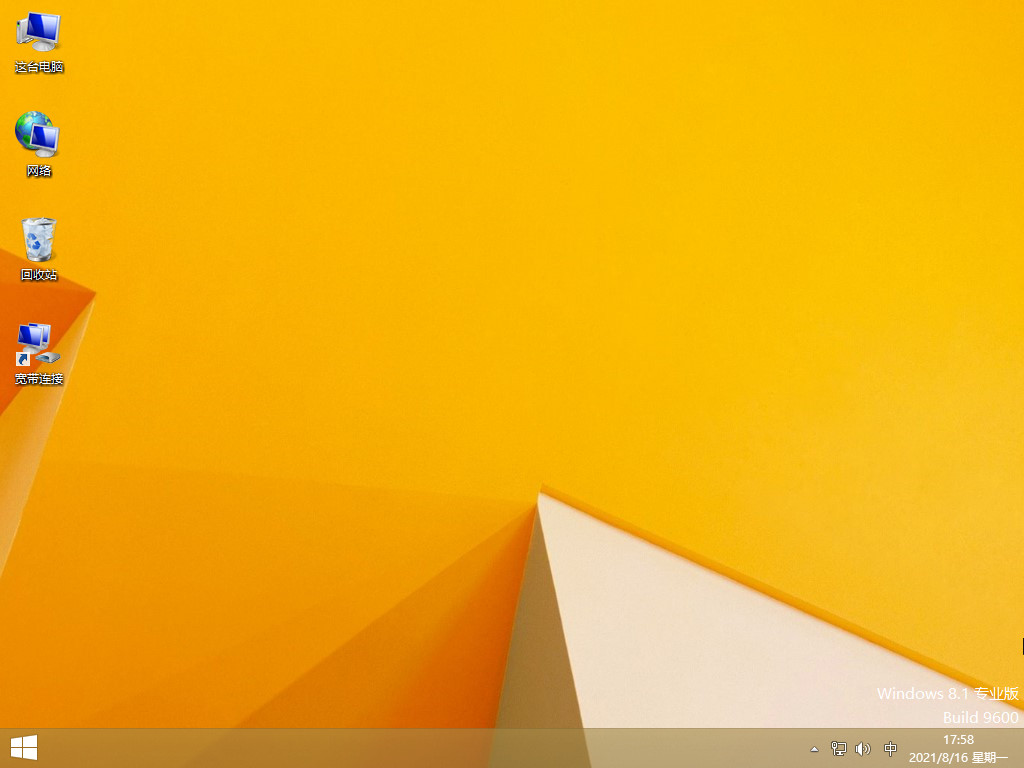
总结:
1、使用魔法猪装机工具制作u盘重装系统win8
2、使用小白一键重装系统制作u盘重装系统win8
3、使用口袋装机工具制作u盘重装系统win8
 有用
26
有用
26


 小白系统
小白系统


 1000
1000 1000
1000 1000
1000 1000
1000 1000
1000 1000
1000 1000
1000 1000
1000 1000
1000 1000
1000猜您喜欢
- bios升级,小编教你华硕主板bios怎么升..2018/06/30
- 如何制作u盘启动2022/07/13
- 金士顿u盘数据恢复工具完整版教程..2023/02/07
- u盘启动盘制作的教程2023/01/18
- 怎么制作u盘启动盘的步骤教程..2021/06/27
- 简单详细的u盘重装win 10系统步骤..2021/04/21
相关推荐
- 小白菜软件如何设置u盘启动win10..2022/10/27
- 想知道u启动怎么重装系统2023/02/01
- u盘数据恢复大师破解版怎么安装使用..2023/03/02
- 华硕笔记本bios设置,小编教你华硕笔记..2018/07/12
- 简述如何用u盘重装系统win72023/03/14
- 小白u盘重装系统教程2022/06/14

















