U盘重装系统win7如何操作
- 分类:U盘教程 回答于: 2023年01月15日 09:00:36
市面上笔记本电脑装机方式有很多,相对装机小白或者希望快速装机的小伙伴而言,选择一键u盘装系统方式是个比较适合的选择。因为u盘装系统对于小伙伴们来说是个简单易行的装机好方法,一起来学习U盘重装系统win7操作方法吧。
方法/步骤:
系统版本:win7系统
品牌型号:惠普ENVY 15-K301TU
软件版本:小白一键重装系统v2290+咔咔装机一键重装系统v2290
方法/步骤:
方法一:借助小白一键重装系统软件U盘重装win7系统
1、首先需要制作u盘启动盘,在电脑浏览器上搜索下载安装小白一键重装系统软件,双击打开软件插入空白u盘到电脑,选择制作系统模式点击开始制作。
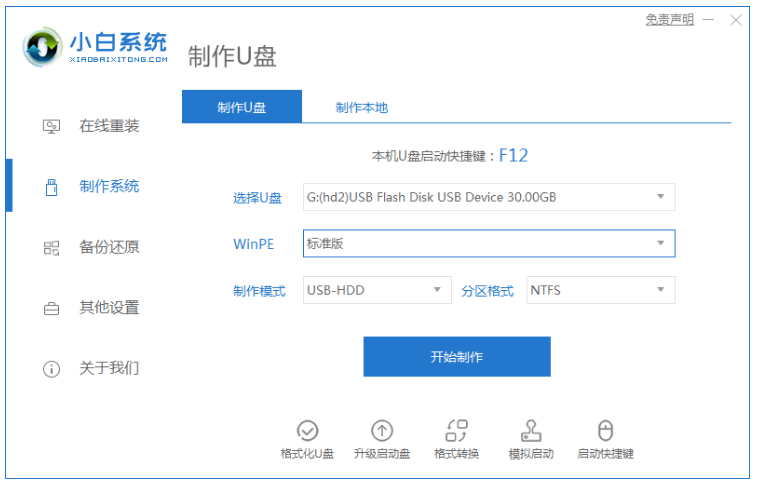
2、选择背出需要安装的windows7系统,点击开始制作。
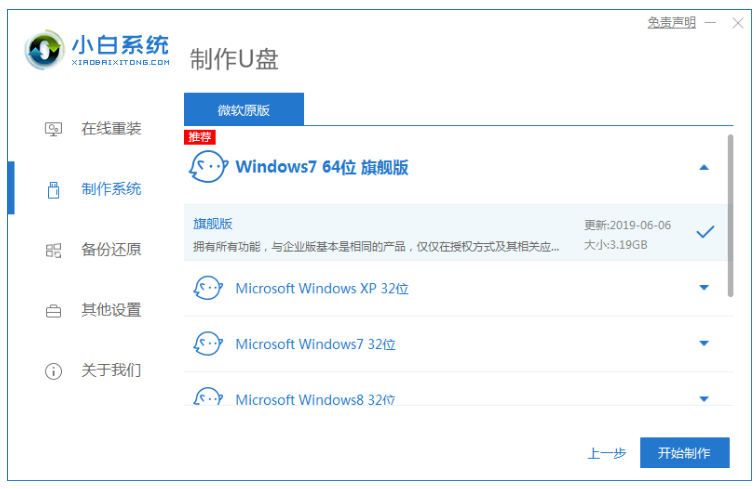
3、在制作u盘前要提前,大家注意需要备份好重要的文件资料哦!防止文件丢失。
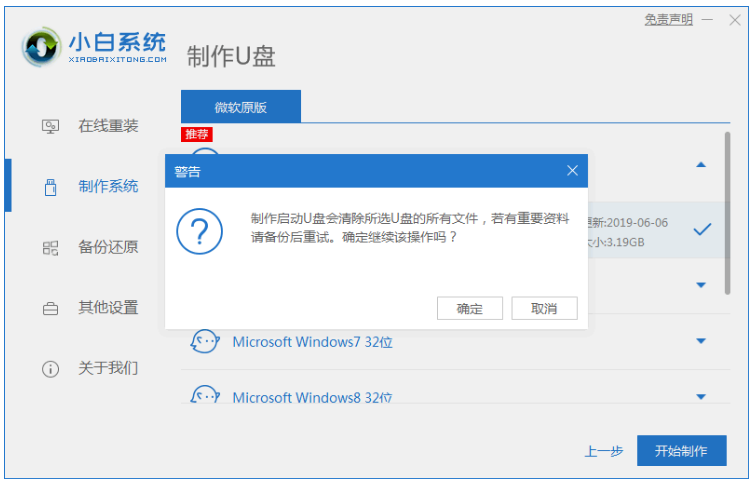
4、电脑制作u盘过程中,耐心等待。
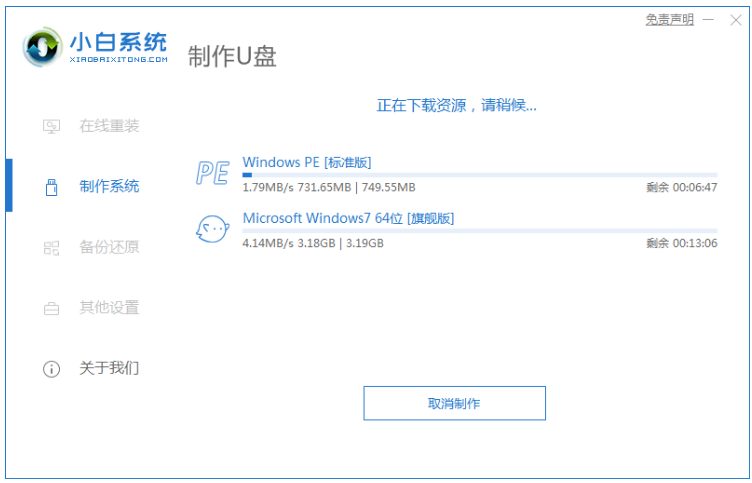
5、u盘启动盘制作工具完成之后,选择重启电脑,重启电脑时要按热键,软件通常会告诉你你的电脑热键,调出启动项列表的页面。
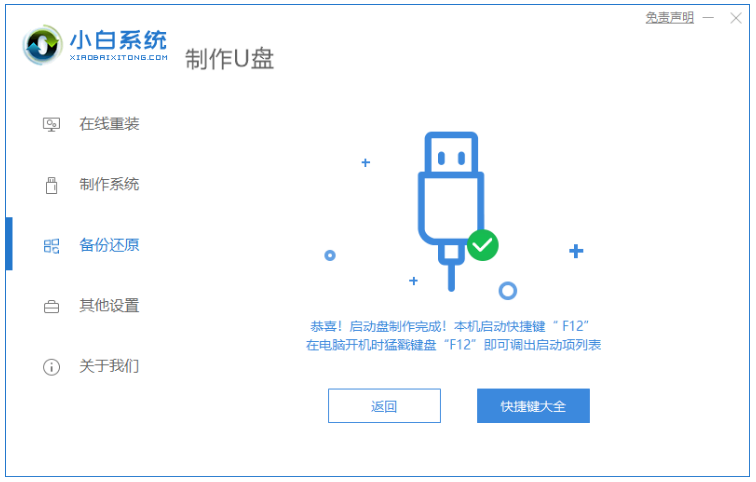
6、进入界面之后在Boot里选择Boot Option #1,然后再选择UEFI:KingstonDT 101 II PMAP。

7、请大家耐心等待装机软件继续安装win7系统。安装完后重启电脑直至进入新系统桌面即说明U盘重装系统win7完成。
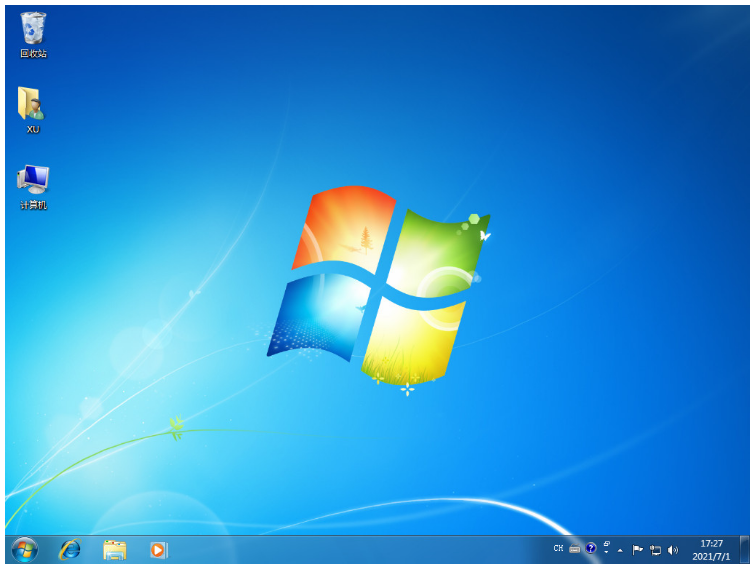
方法二:利用咔咔装机一键重装系统软件U盘重装win7系统
1、我们先在一台可用的电脑上下载安装咔咔一键重装系统工具,双击打开,插入空白u盘到电脑接口上,选择u盘重装系统模式,点击开始制作。
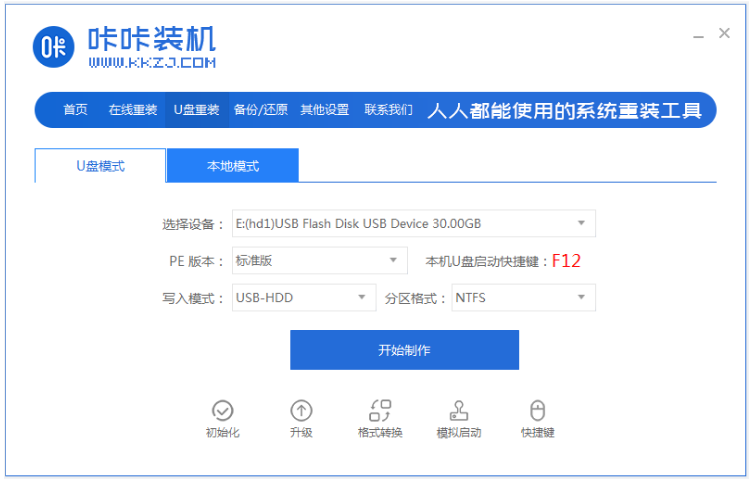
2、选择我们需要安装的win7系统,点击开始制作。
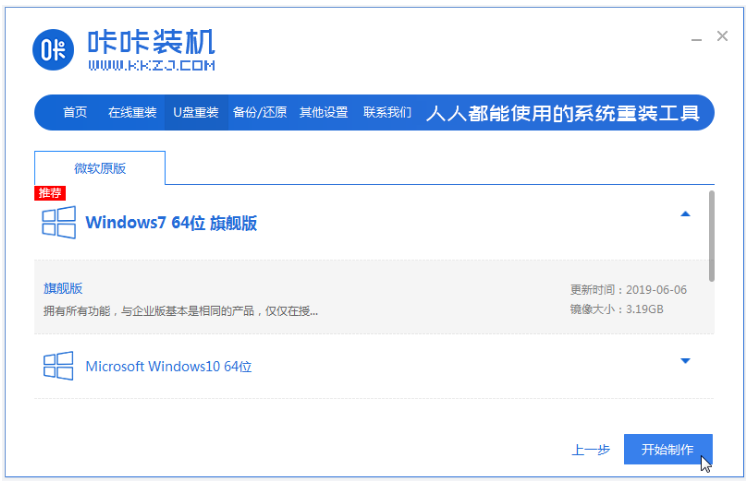
3、装机软件此时将会自动开始制作u盘启动盘,可以先预览需要安装的电脑的启动快捷键,再拔出u盘。
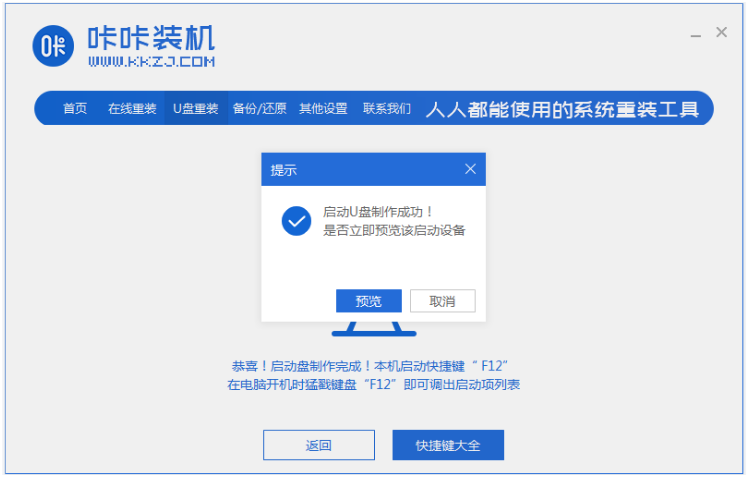
4、把u盘启动盘插入电脑上,开机不断按启动快捷键进启动界面,选择u盘启动项回车进入到pe系统选择界面,选择第一项pe系统按回车键。

5、在pe系统桌面,鼠标双击打开咔咔装机工具,选择我们需要安装的win7系统点击安装。
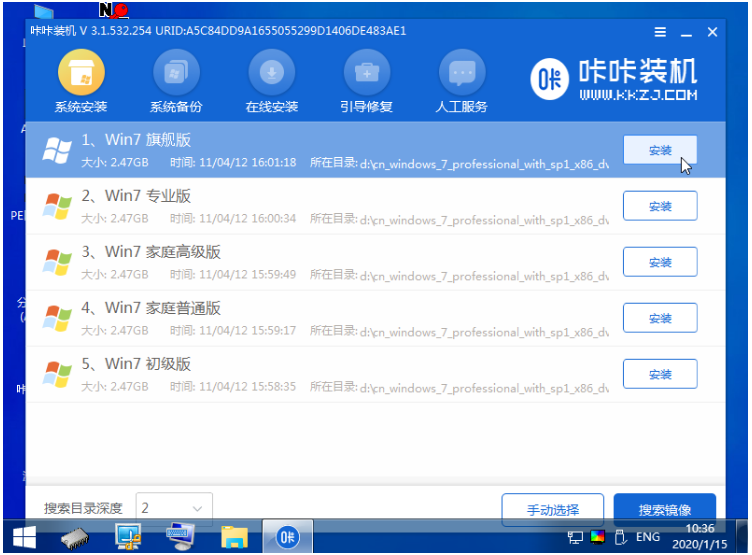
6、一般默认是安装到系统盘c盘。
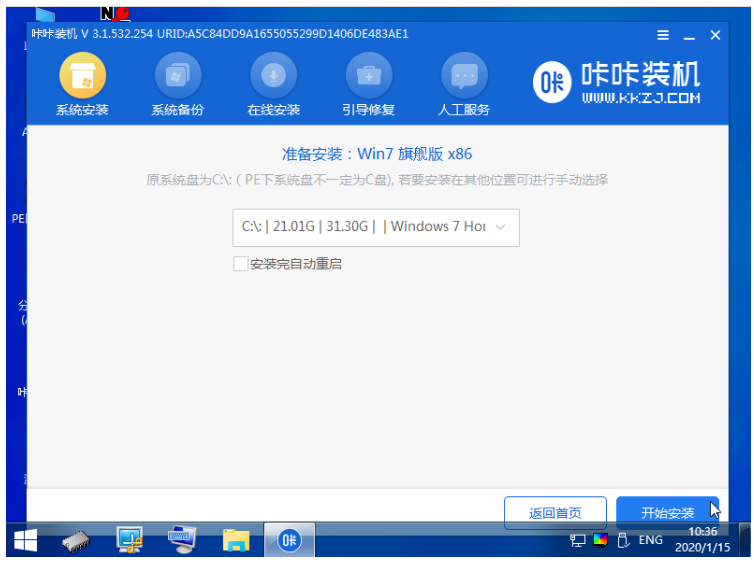
7、系统安装完成后,点击立即重启电脑。
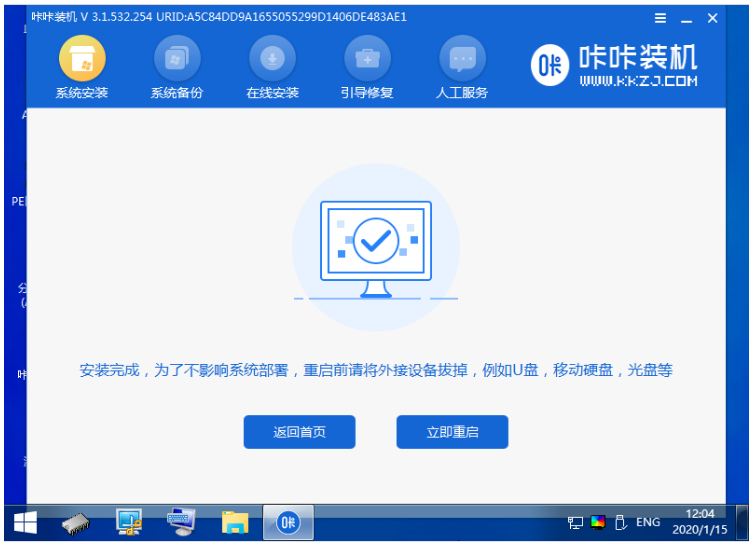
8、期间电脑可能会经过多次进行重启,耐心等待进入到win7系统桌面即说明U盘重装系统win7成功。

总结:
方法一:借助小白一键重装系统软件U盘重装win7系统
1、打开小白软件,插入u盘后开始制作;
2、选择系统将会开始制作;
3、耐心等待系统安装即可。
方法二:利用咔咔装机一键重装系统软件U盘重装win7系统
1、打开咔咔装机一键重装系统工具制作win7 u盘启动盘;
2、插入u盘启动盘启动选择进入pe系统;
3、点击打开咔咔装机工具继续安装win7系统;
4、提示系统安装成功后选择重启电脑;
5、重启电脑后直至进入新的win7系统桌面即可。
 有用
26
有用
26


 小白系统
小白系统


 1000
1000 1000
1000 1000
1000 1000
1000 1000
1000 1000
1000 1000
1000 1000
1000 1000
1000 1000
1000猜您喜欢
- 小白一键u盘重装系统步骤2022/08/10
- ultraiso u盘装系统,小编教你ultraiso..2018/04/27
- 雷神笔记本怎么用u盘装系统,小编教你..2017/12/13
- 怎么从u盘启动电脑重装系统..2022/09/16
- 联想bios设置u盘启动重装win10系统的..2022/07/12
- 联想如何设置u盘启动为第一启动项..2022/07/08
相关推荐
- u盘启动盘制作工具使用教程..2022/09/12
- 快启动如何制作U盘启动盘安装电脑系统..2020/03/16
- 一键重装系统u盘启动制作的步骤..2022/11/14
- 用u盘怎么重装系统win72022/10/22
- 怎么用系统u盘重装系统win72023/03/21
- u盘数据恢复大师具体介绍2022/11/28

















