怎样用u盘装系统win7
- 分类:U盘教程 回答于: 2023年01月19日 12:40:23
U盘是大家工作还有生活中的好帮手,即可储存以及传递数据文件,U盘还能够制作成启动盘,用来修复以及重装系统,在电脑操作系统无法进入或崩溃时进行重装系统的时候。下面小编就为大家来介绍怎样用u盘装系统win7吧。
工具/原料:
系统版本:windows7系统
品牌型号:华硕无畏15
软件版本:小白一键重装系统V2290+魔法猪装机大师v2290
方法/步骤:
方法一:借助小白一键重装系统软件u盘重装系统win7
1、下载安装小白一键重装系统软件,并将U盘插入电脑上,点击打开小白软件点击制作系统,在制作U盘下,默认设置,点击开始制作。
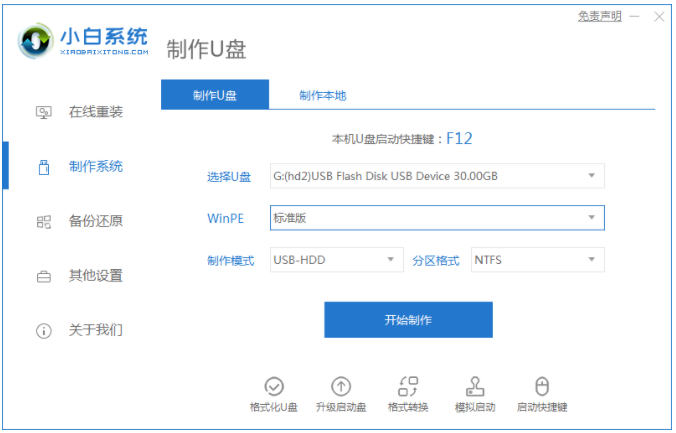
2、完成之后,拔掉U盘插入到需要重装的电脑接口上,开机或重启电脑,不停反复按U盘启动快捷键如F12键,进入启动项设置界面,通过上下键选择U盘选项后回车进入下一步,通常带有“USB”字样的选项即为U盘选项。
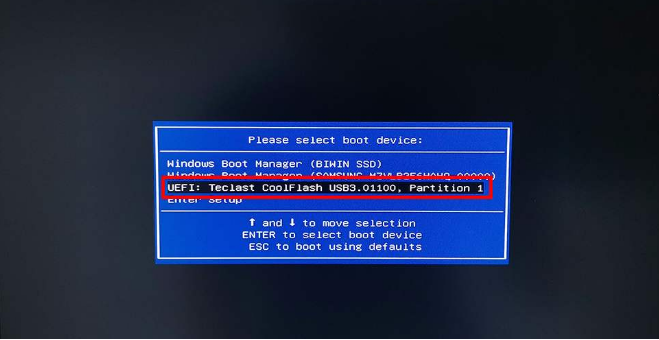
3、这里小编比较推荐大家选择新机型进 PE 系统。
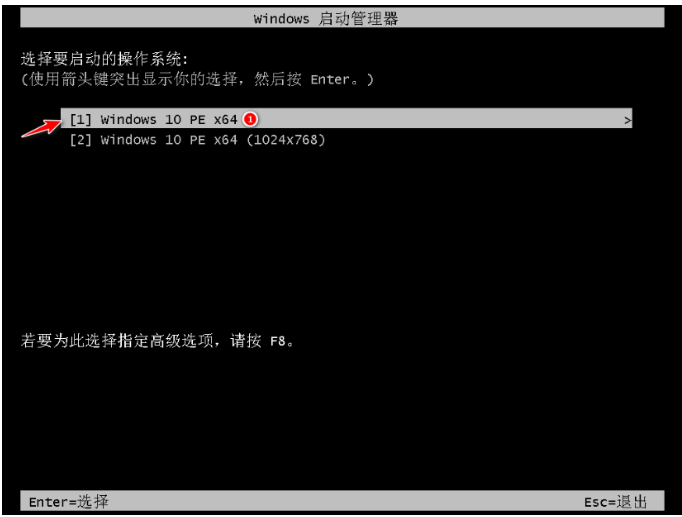
4、在 PE 系统桌面联网选择在线下载安装win7系统。
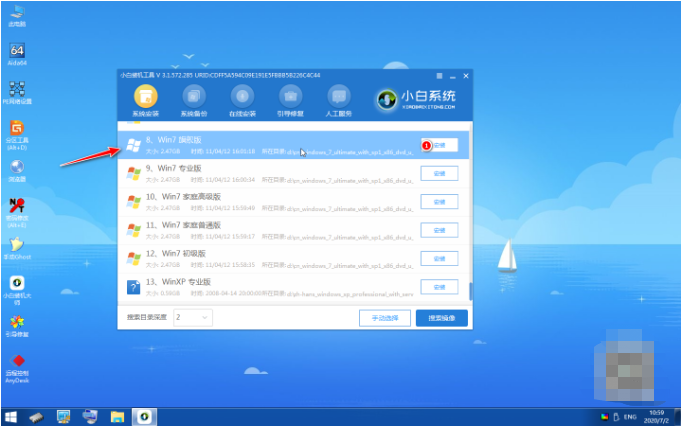
5、一般默认是安装在 C 盘系统盘,鼠标点击开始安装。
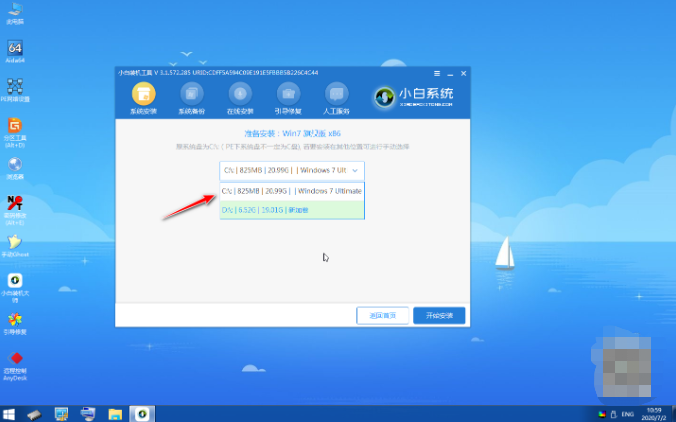
6、耐心等待系统安装完成之后。
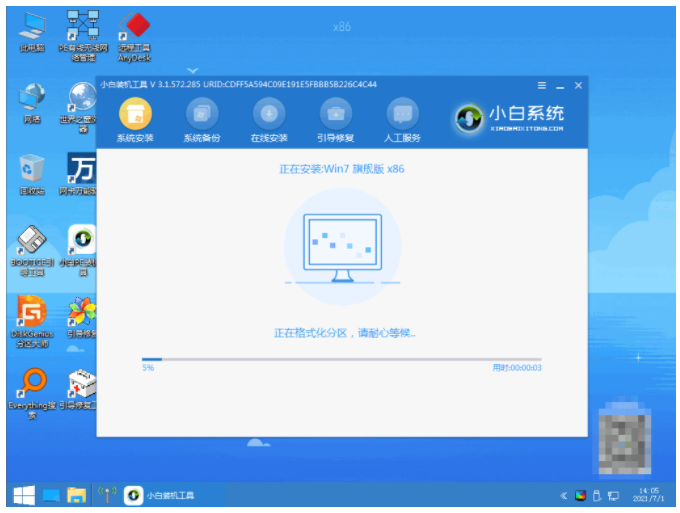
7、接着点击C盘进行引导修复。
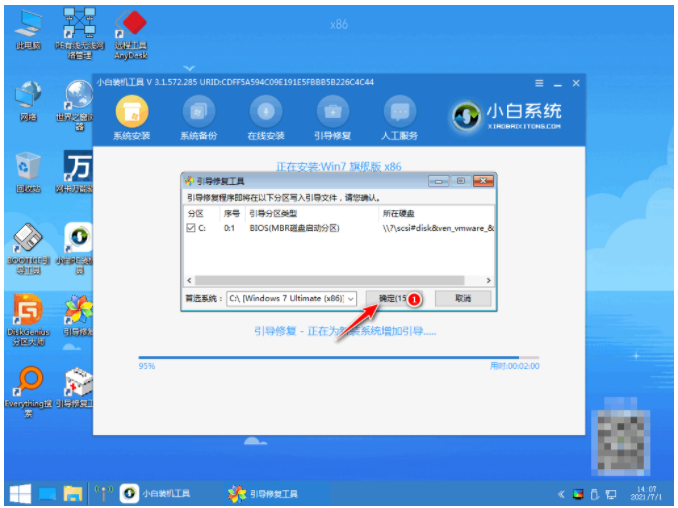
8、系统安装完成后我们点击立即重启电脑。
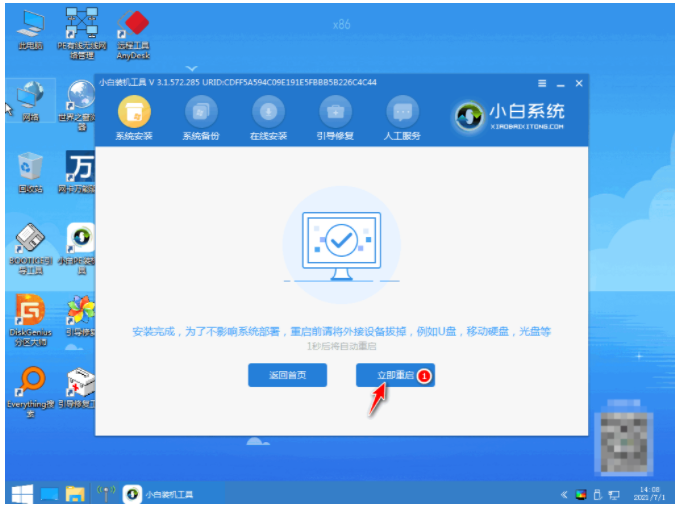
9、拔出U盘,重启电脑进入桌面之后,使用用u盘装系统win7就完成了。
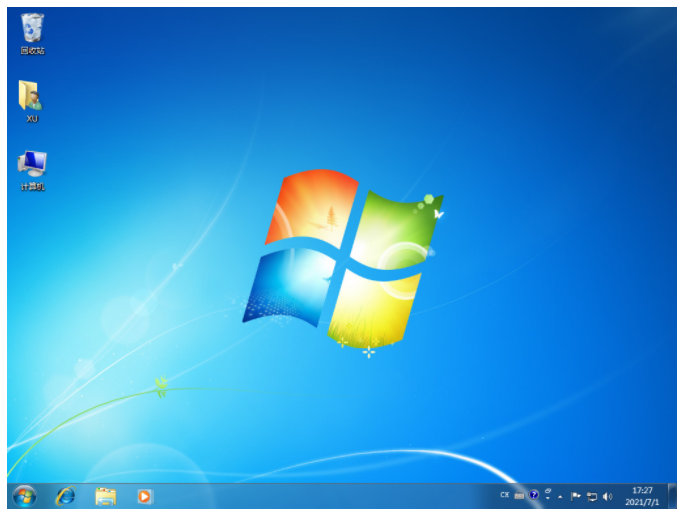
方法二:使用魔法猪装机大师软件u盘重装系统win7
1、先自行在可用的电脑上下载安装魔法猪装机大师工具,插入空白u盘到电脑,打开软件后选择制作系统点击开始制作。
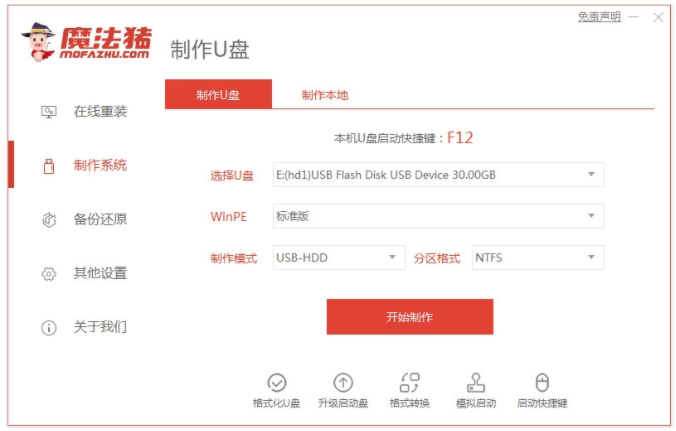
2、选择本次需要的win7系统制作u盘启动盘。
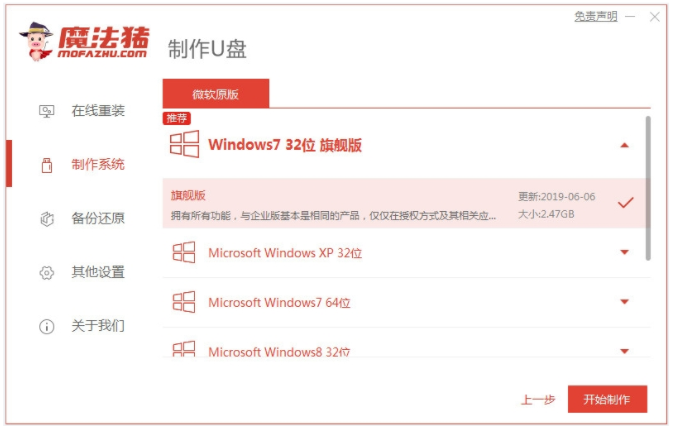
3、耐心等待,装机软件制作u盘启动盘成功后,快速预览需要安装的电脑主板的启动热键,再拔除u盘退出。
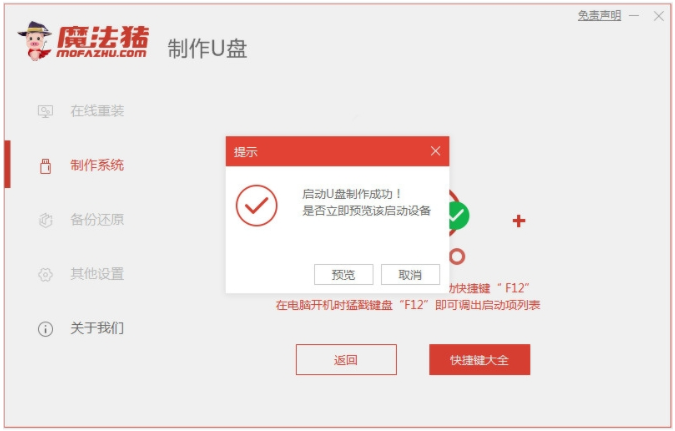
4、插入制作好的u盘启动盘进需要安装的电脑上,开机不断按启动热键进启动界面,选择u盘启动项按回车确定进入pe系统。打开魔法猪装机工具,选择我们需要的win7系统安装到c盘上。

5、装机软件将会自动开始安装,提示完成后立即重启电脑。
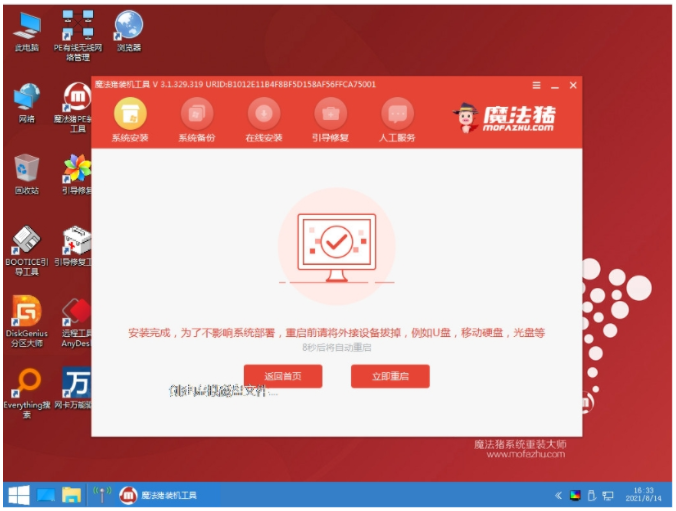
6、耐心等待电脑进入到新的系统桌面即说明用u盘装系统win7完成。

总结:
方法一:借助小白一键重装系统软件u盘重装系统win7
1、打开小白工具制作U盘启动盘;
2、将启动盘插入需要重装的电脑上,设置 U 盘启动;
3、选择新机型进 PE 系统在线下载win7系统进行安装;
4、最后选择重启电脑进入新系统桌面。
方法二:使用魔法猪装机大师软件u盘重装系统win7
1、打开魔法猪装机大师工具制作win7 u盘启动盘;
2、把启动盘启动进入pe系统,打开魔法猪装机工具安装win7系统;
3、系统安装成功之后重启电脑进入新的系统桌面即安装成功。
 有用
26
有用
26


 小白系统
小白系统


 1000
1000 1000
1000 1000
1000 1000
1000 1000
1000 1000
1000 1000
1000 1000
1000 1000
1000 1000
1000猜您喜欢
- 教你u盘安装重装系统步骤图解..2021/08/28
- win10安装u盘步骤和详细教程..2022/05/18
- 小编教你解决电脑无法开机..2019/05/10
- u盘安装win7系统教程图解2022/09/18
- u盘文件被隐藏,小编教你怎么解决u盘文..2018/04/13
- u盘启动盘制作工具怎么使用..2022/07/18
相关推荐
- u盘如何重装系统win10专业版..2022/06/05
- 小编教你台电U盘修复工具2017/08/19
- 云骑士U盘启动盘制作教程2022/08/21
- u盘检测工具哪个好用2022/06/19
- 电脑系统重装使用U盘的步骤教程..2021/11/05
- u盘pe启动盘制作方法2022/09/15

















