关于小白系统u盘制作教程
- 分类:U盘教程 回答于: 2023年02月02日 10:55:20
小白系统u盘制作教程?相信网友们都知道重装系统,那么用u盘怎么重装呢?首先是要制作u盘启动盘,那么下面就一起跟小编看看关于小白系统u盘制作教程吧,希望可以帮到各位哦。
工具/原料:
系统版本:Windows10
品牌型号:联想小新air14
软件版本:小白一键重装系统 v2290和一个8g以上的空白u盘,老毛桃U盘制作工具
方法/步骤:
方法一:选择下载“小白一键重装系统”完成U盘制作。
1、在电脑上安装好小白一键重装系统工具并打开,插入一个 8GB 以上的空白U盘进电脑,然后选择制作系统功能开始制作启动U盘。

2、然后在制作系统中选择需要安装的操作系统,点击开始制作。

3、这步会需要格式化u盘,确定备份好u盘重要资料后,选择确定格式化u盘。

4、期间软件会自动制作U盘启动以及将下载系统和备份的资料导入到U盘里面,大家耐心等待即可。

5、当U盘制作完成后,可先预览下电脑启动快捷键,然后拔出u盘。

6、最后就可以将u盘启动盘插入电脑中,进入u盘启动界面后进入pe,即可进行电脑的修复或者重装系统等操作啦。
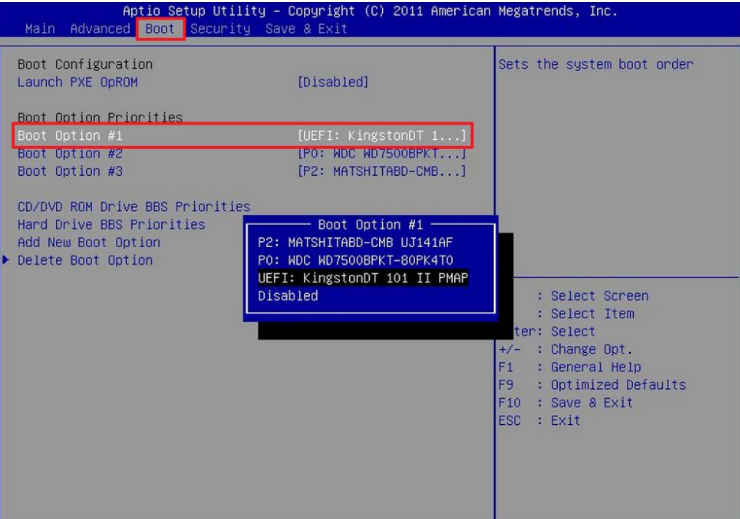
1.下载老毛桃U盘制作工具后,双击打开老毛桃的运行程序。

2.打开老毛桃U盘制作工具,插入需要制作的U盘。

3.选择普通模式选项卡,“请选择”中选择自身U盘设备名称(一般会自动识别)。模式选择USB—HDD,格式选择“NTFS”。

4.点击“一键制作成USB启动盘”按钮,开始制作U盘winpe系统,过程中会格式化U盘上的数据。(注意:制作前请确认U盘文件否已做好备份)。

5.开始制作后软件下方会有进度条提醒,请耐心等待。

6.制作完成后,可以选择模拟启动测试,若能够进入老毛桃winpe主菜单,即表示老毛桃U盘启动盘制作成功。(制作成功之后把前期准备的镜像拷贝进入U盘)。

总结:以上就是关于小白系统u盘制作教程,希望可以帮到各位。
 有用
26
有用
26


 小白系统
小白系统


 1000
1000 1000
1000 1000
1000 1000
1000 1000
1000 1000
1000 1000
1000 1000
1000 1000
1000 1000
1000猜您喜欢
- 如何制作启动U盘2020/07/15
- 演示u盘怎么安装win7镜像系统..2021/10/30
- 老毛桃u盘启动盘制作工具下载使用教程..2022/03/19
- u盘重装系统步骤win10教程2022/05/25
- 展示u盘如何制作dos启动盘2019/04/03
- 系统重装u盘怎么用方法介绍..2022/01/24
相关推荐
- 台式机如何用u盘重装系统win7..2022/03/10
- 怎么进入bios设置,小编教你戴尔笔记本..2018/01/27
- 详细为大家盘点u盘启动哪个好..2020/10/23
- 台式电脑如何用u盘重装系统win7..2022/07/19
- 详细教您u盘制作启动盘2019/01/19
- 用u盘装系统的操作全程图解..2020/09/22

















